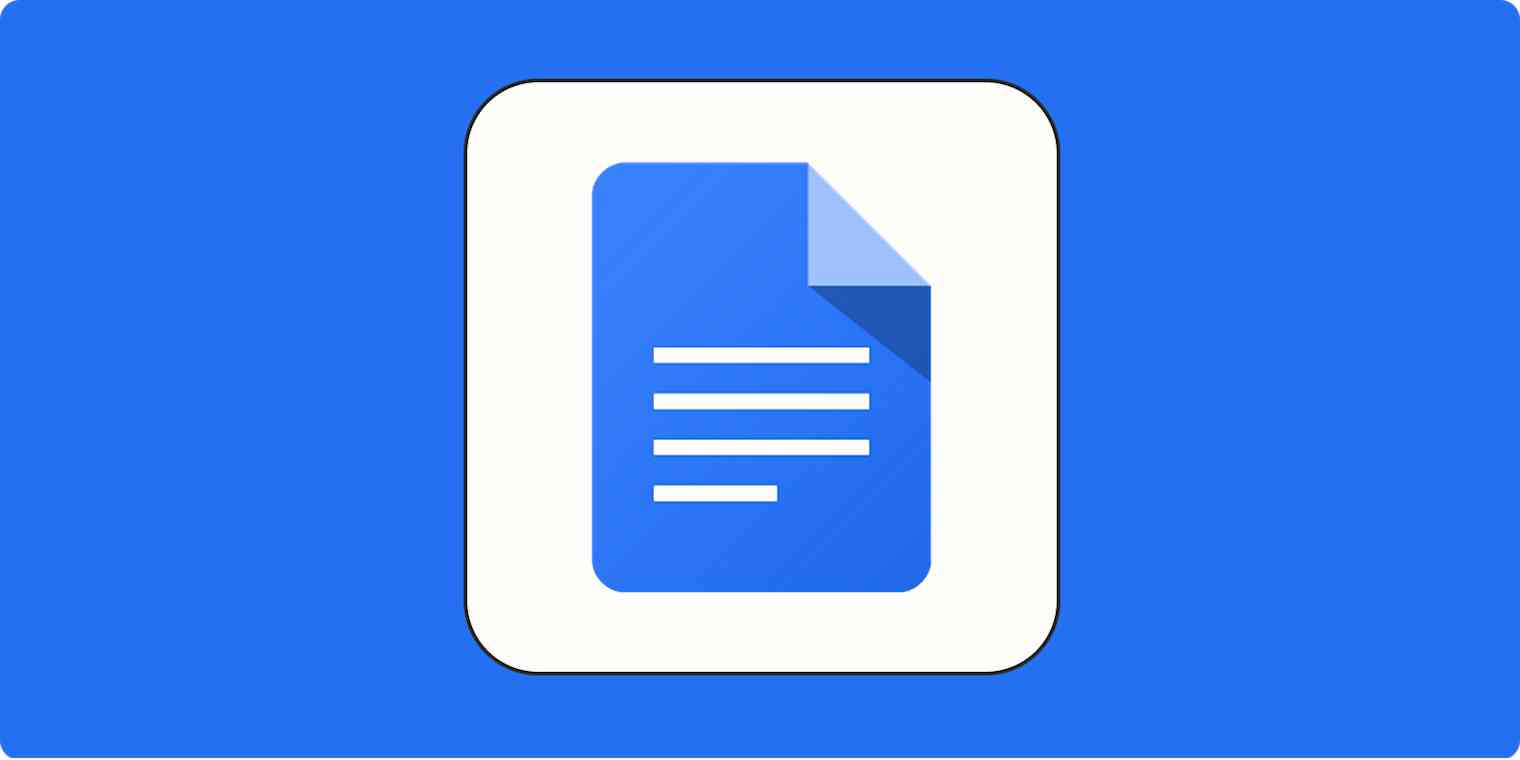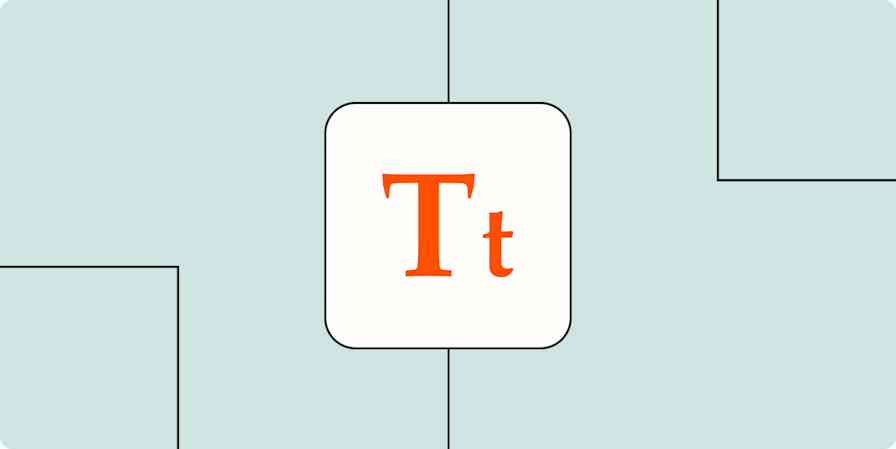If there's any feature in Google Docs that deserves more love, it's the checkbox. Sure, bulleted and numbered lists are great, but for to-do list aficionados like me, nothing quite says "Done" like clicking an interactive checkbox after finishing a task.
If you'd like to experience the joy of visual feedback for yourself, here's how to insert a checkbox in Google Docs:
To add a single checkbox, type
[](that's two square brackets), and hit space. Whenever you hit Enter/return after that, it'll add a new checkbox to your list.To turn an existing list into a checklist, highlight it, click Format > Bullets & numbering > Checklist menu, and select your formatting.
You can also just click the Checklist button in the toolbar (located to the left of the bulleted list button).
Keep reading for more details and a few advanced features.
Table of contents:
How to insert a checkbox in Google Docs (3 easy methods)
Insert a checkbox or checklist with shortcuts
The simplest way to insert a checkbox in Google Docs is to type [] (two square brackets without a space between them) and hit space. After that, type your item, hit enter, and another checkbox will appear. Now you've got a checklist and can add as many items to it as your I'm-too-busy-to-watch-TV life requires.
Insert a checkbox from the Format menu
Alternatively, you can add a checkbox from the Format menu with additional formatting options. Here's how to do it.
Highlight one or more lines of text.
Click Format.
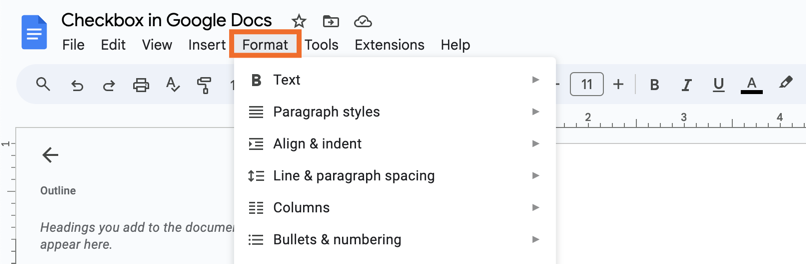
Select Bullets & numbering, and then hover over Checklist menu.
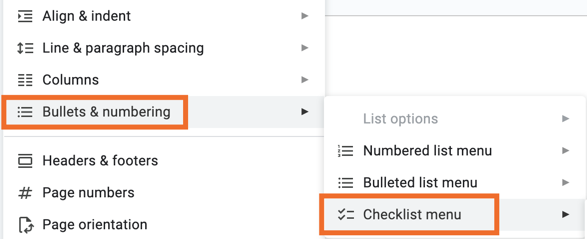
Select your formatting type. You can choose to add a strikethrough checkbox or a non-strikethrough checkbox.
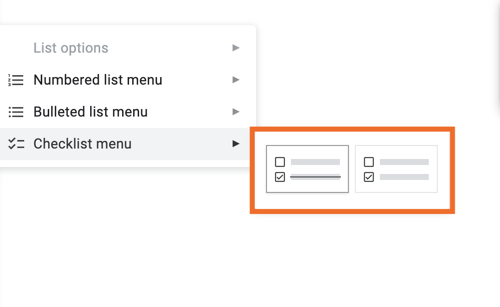
Insert a checkbox from the toolbar
You can also insert a checkbox or turn a list into a checklist from the toolbar by clicking the Checklist button. Note: the little caret to the right of it lets you choose your formatting. (If you don't see the checklist button, you might have to click the three vertical dots [More] button to see the option.)
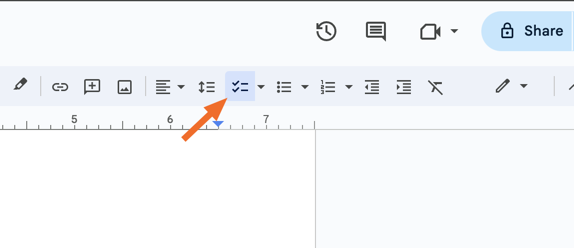
How to insert a Google Docs checkbox on mobile
Adding a checkbox to Google Docs on mobile is similar to desktop—except you'll be using your thumbs. You can either type two square brackets like this [] and hit space to create a checkbox, or you can utilize the toolbar.
Open the Google Docs app.
Highlight one or more lines of text.
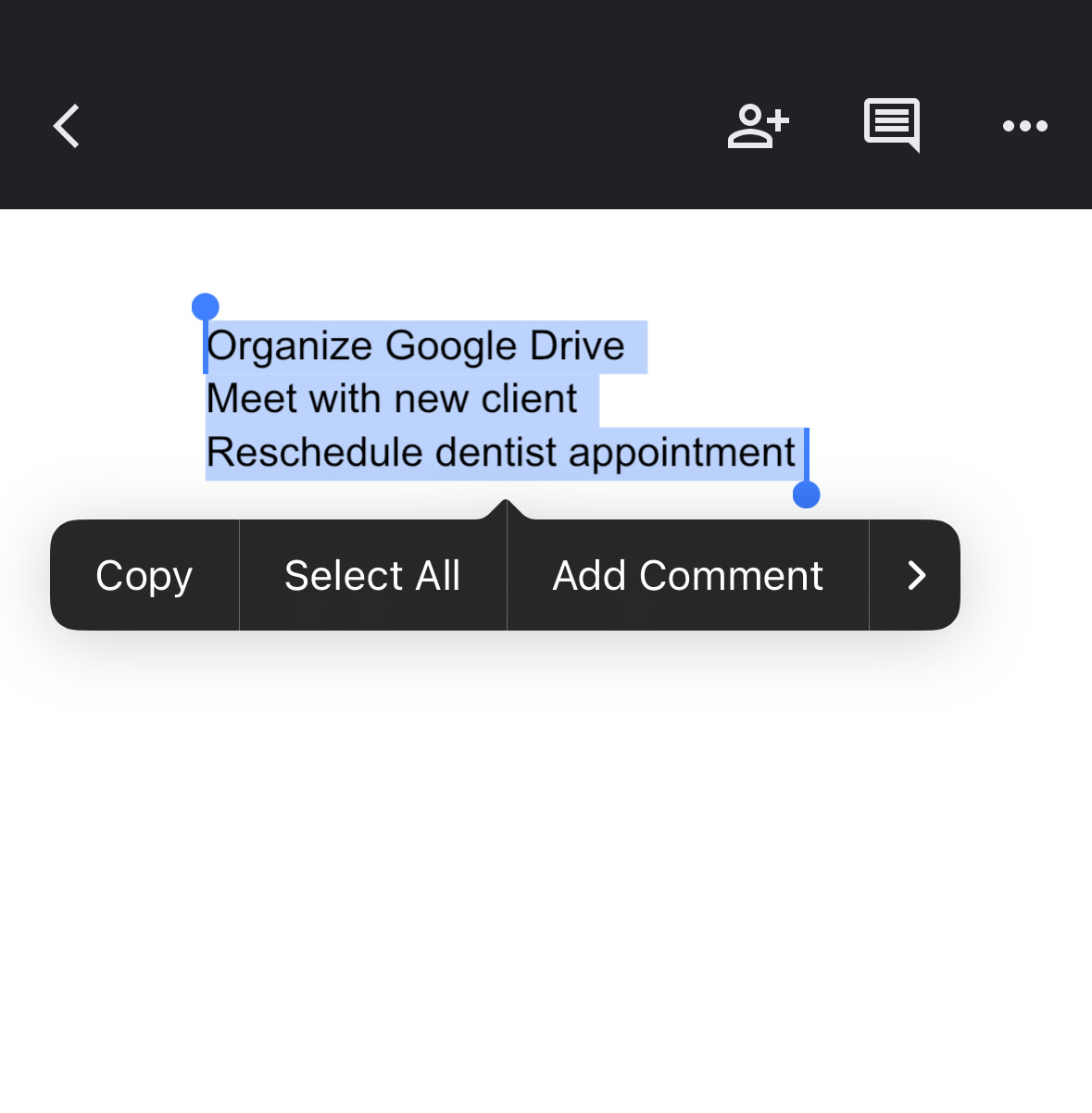
Tap the bulleted list icon to expand the toolbar.
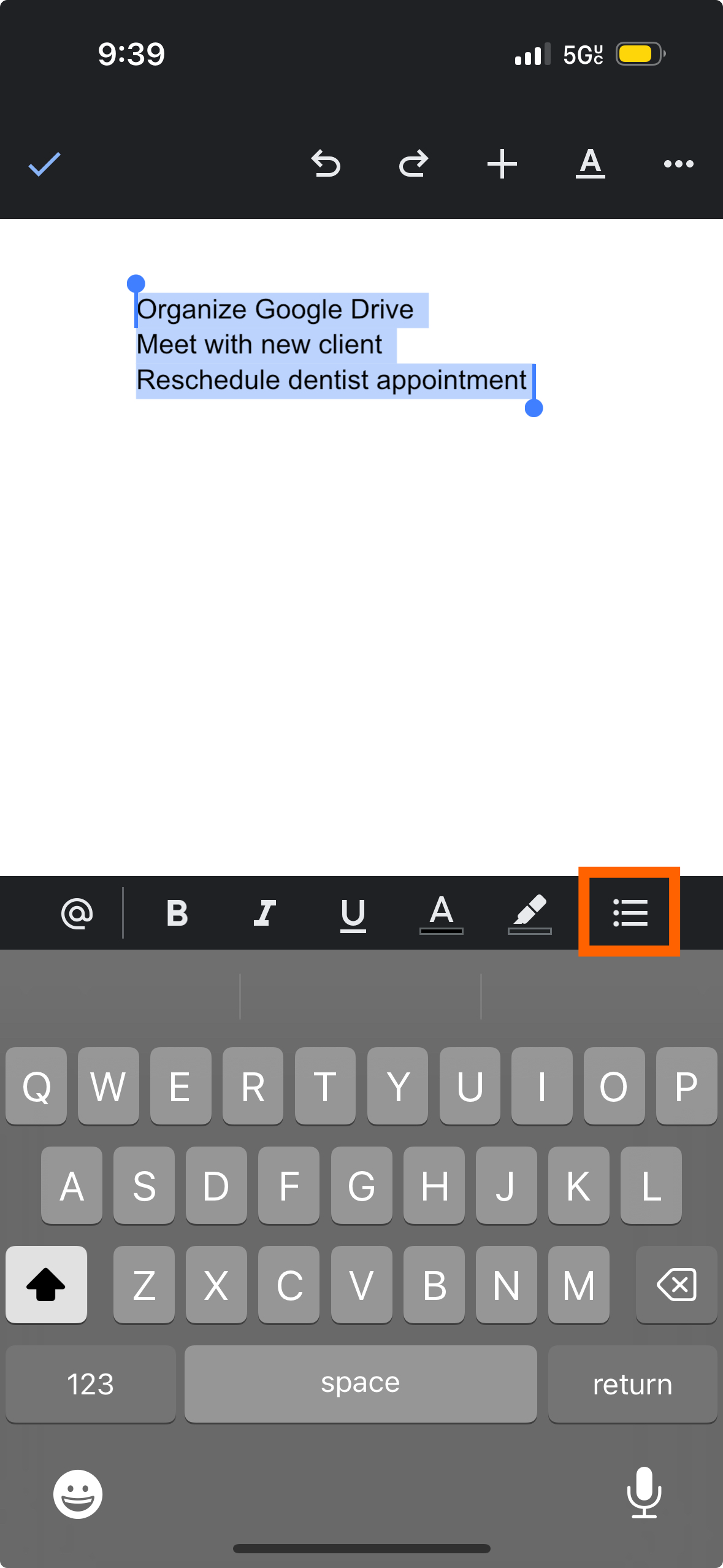
Tap the checklist icon to create a checkbox or checklist.
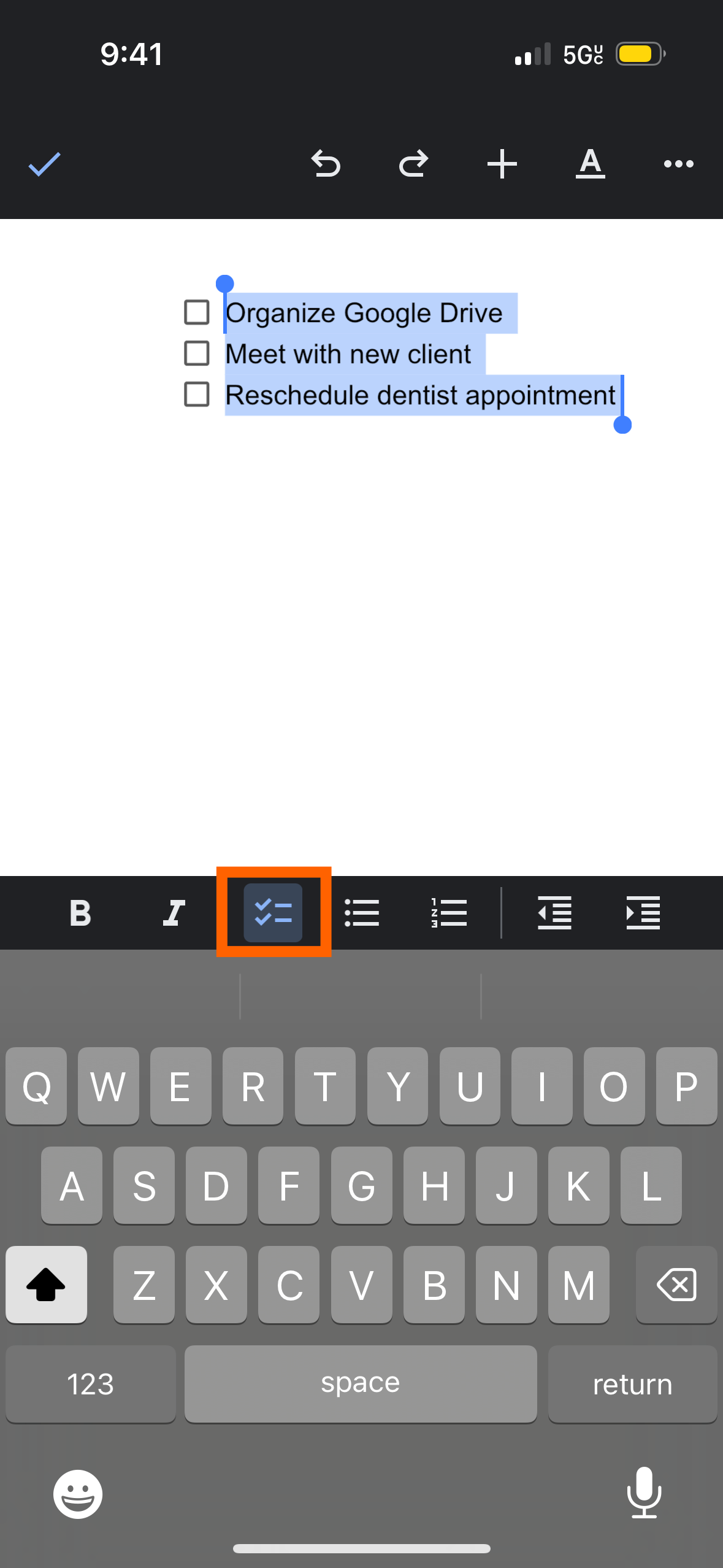
Assign Google Docs checkboxes as Google Tasks
If you really want to up your to-do list game, checkboxes in Google Docs can be assigned as Google Tasks (as long as you're on a paid Google Workspace plan).
The integration is seamless: just hover your cursor to the left of a checkbox, and click the Assign as a task button that pops up. Then you can set an assignee (this can be yourself or someone else) and a due date.
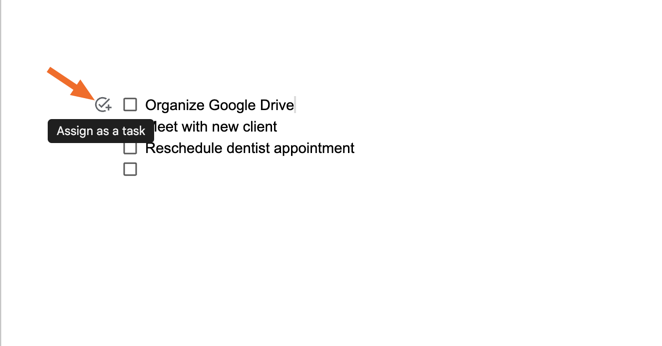
Assigned checkboxes display a convenient little window that includes all the task's pertinent information. This is especially handy for shared Google Docs. (Trust me—your team will love you for it.)
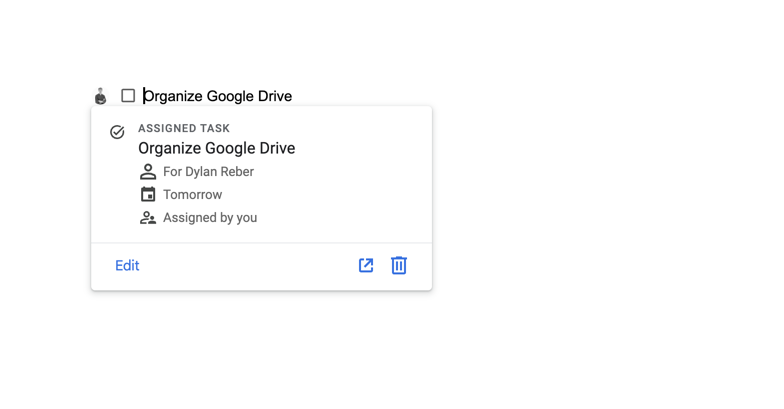
Click the icon that looks like a square with an arrow to view the task in your Google Tasks—it'll also have a handy link back to the document.
Automate Google Docs
Congratulations, you've just mastered the art of the Google Docs checkbox. If that seemed easy, that's because it is. But there's a whole lot more you can do with Google Docs—especially when you connect it to all the other apps you use at work.
With Zapier, you can connect Google Docs with thousands of other apps and do things like automatically autopopulate templates, automate outlines with ChatGPT, and so much more. Here are some pre-made workflows to get you started.
Copy data from new Google Sheets rows to a Google Doc template
Create new Google Docs from text with new rows in Google Sheets
Google Docs checkbox FAQ
Still have questions about this incredibly simple feature? Happy to oblige.
How do I turn a checkbox into a checklist in Google Docs?
To turn a checkbox into a checklist, just type something after adding a checkbox and hit Enter or return—like you do when making a bulleted or numbered list. You can repeat this process for as many entries as you need.
How do I remove a checkbox in Google Docs?
To remove a checkbox in Google Docs, simply move your cursor to the right of it and hit backspace. You can also click the Checklist button for the same effect.
How to insert a checkbox in Google Docs without strikethrough
To insert a checkbox without strikethrough, use the Format menu or toolbar to open the Checklist menu. You'll then be given the option to add a checkbox with or without strikethrough. For a visual guide, scroll up for step-by-step instructions.
Related reading: