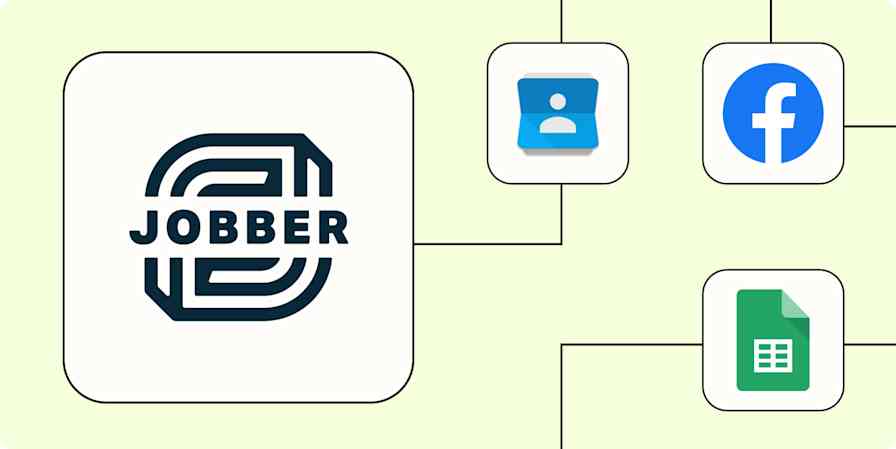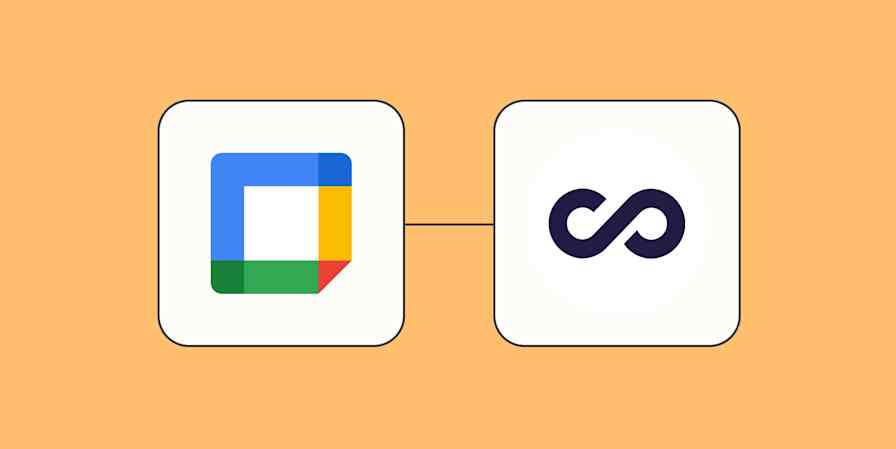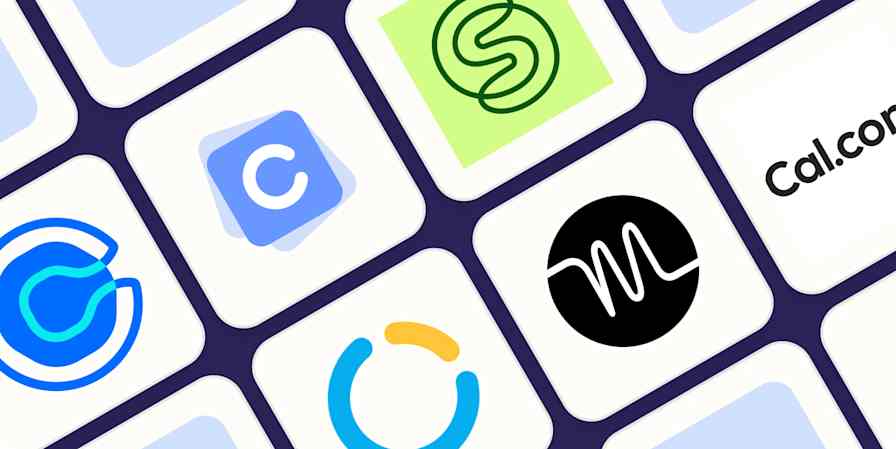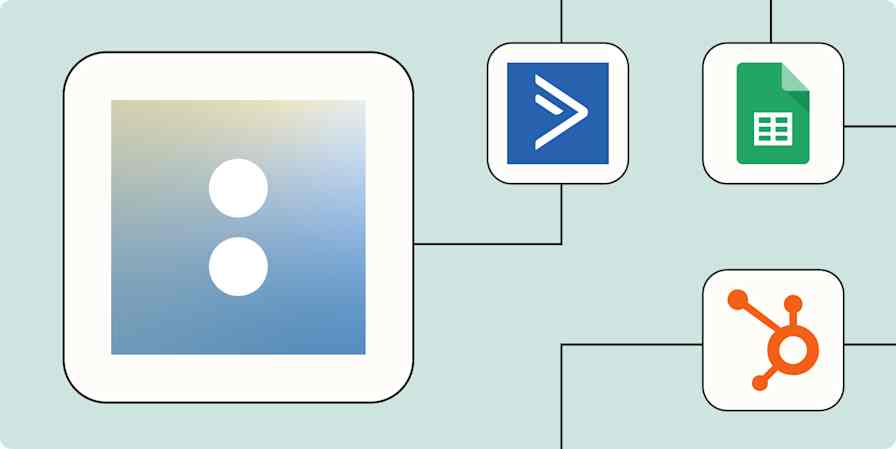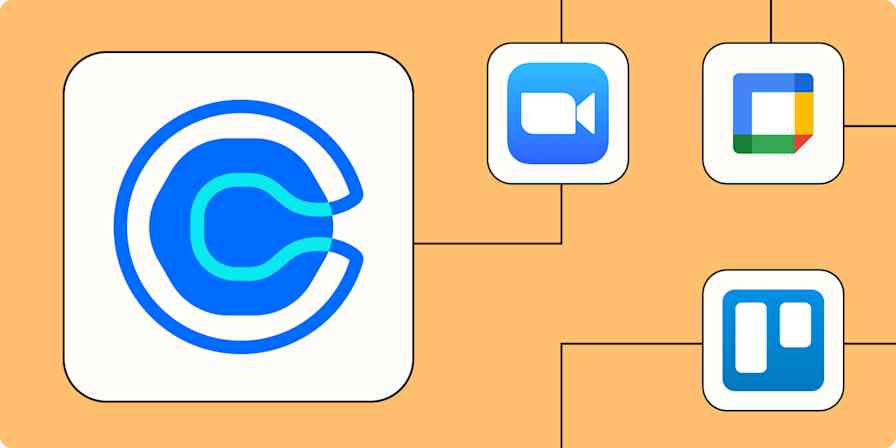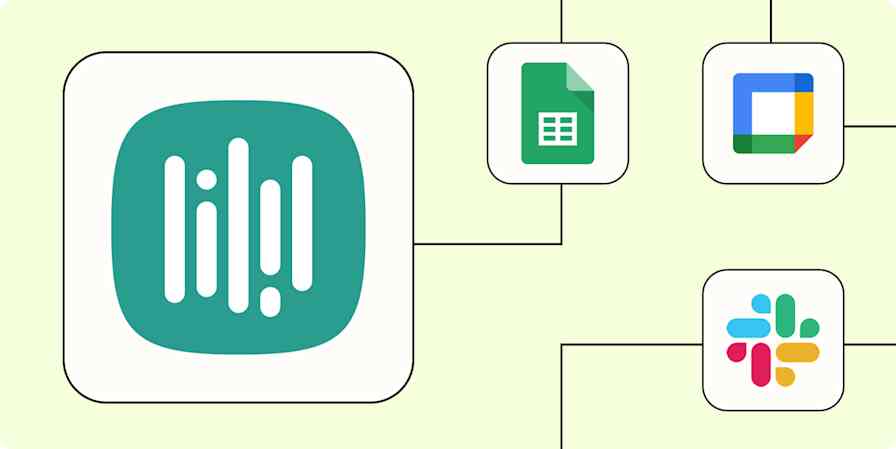Zapier tutorials
3 min readAutomatically add new Calendly events to Google Sheets
By Khamosh Pathak · January 16, 2024
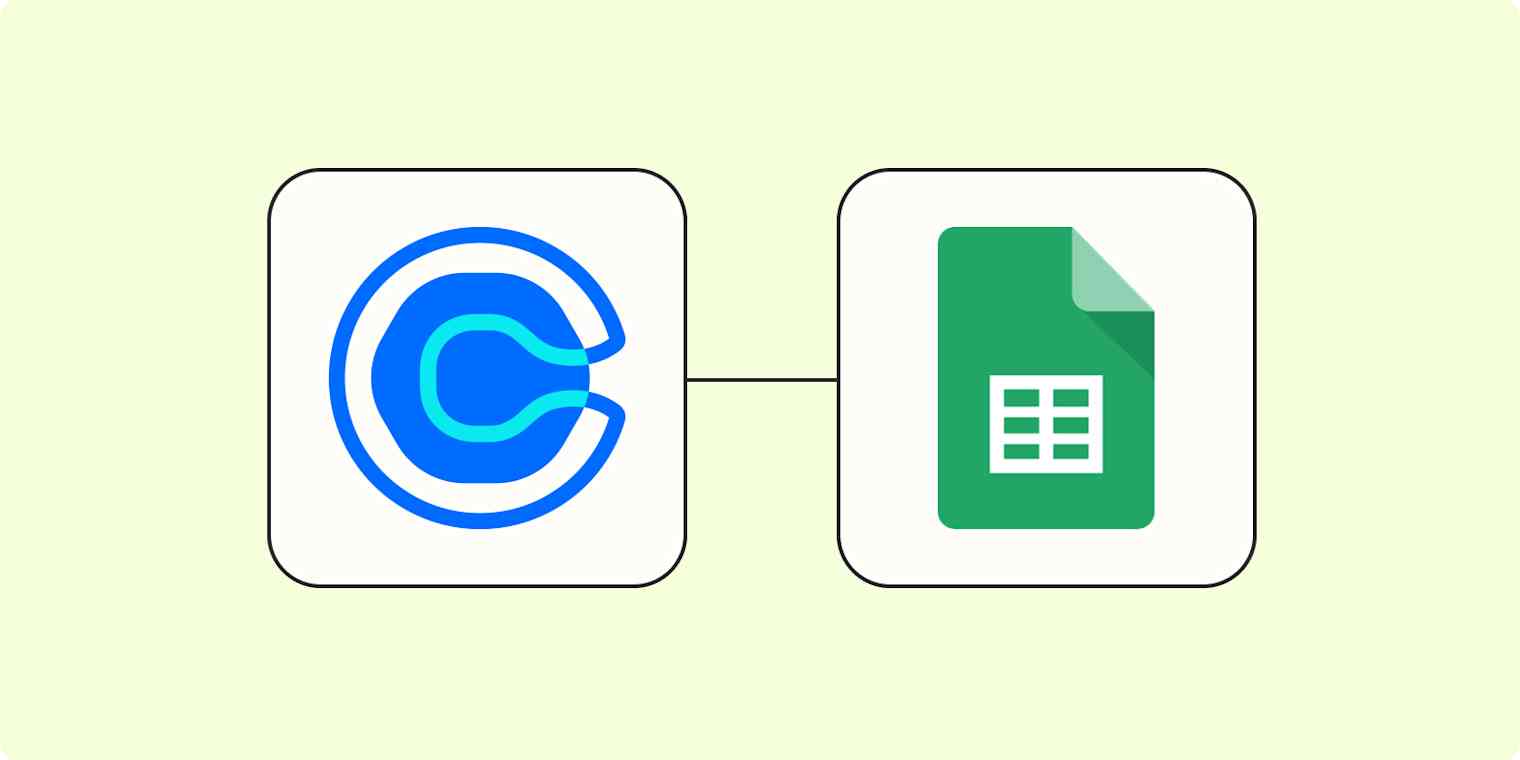
Get productivity tips delivered straight to your inbox
We’ll email you 1-3 times per week—and never share your information.
Related articles
Improve your productivity automatically. Use Zapier to get your apps working together.