App tips
3 min readDropbox can now back up your Desktop, Downloads, and Documents folders. Here's what you need to know.
You can now trigger automations using folders on your computer's desktop
By Justin Pot · July 2, 2020
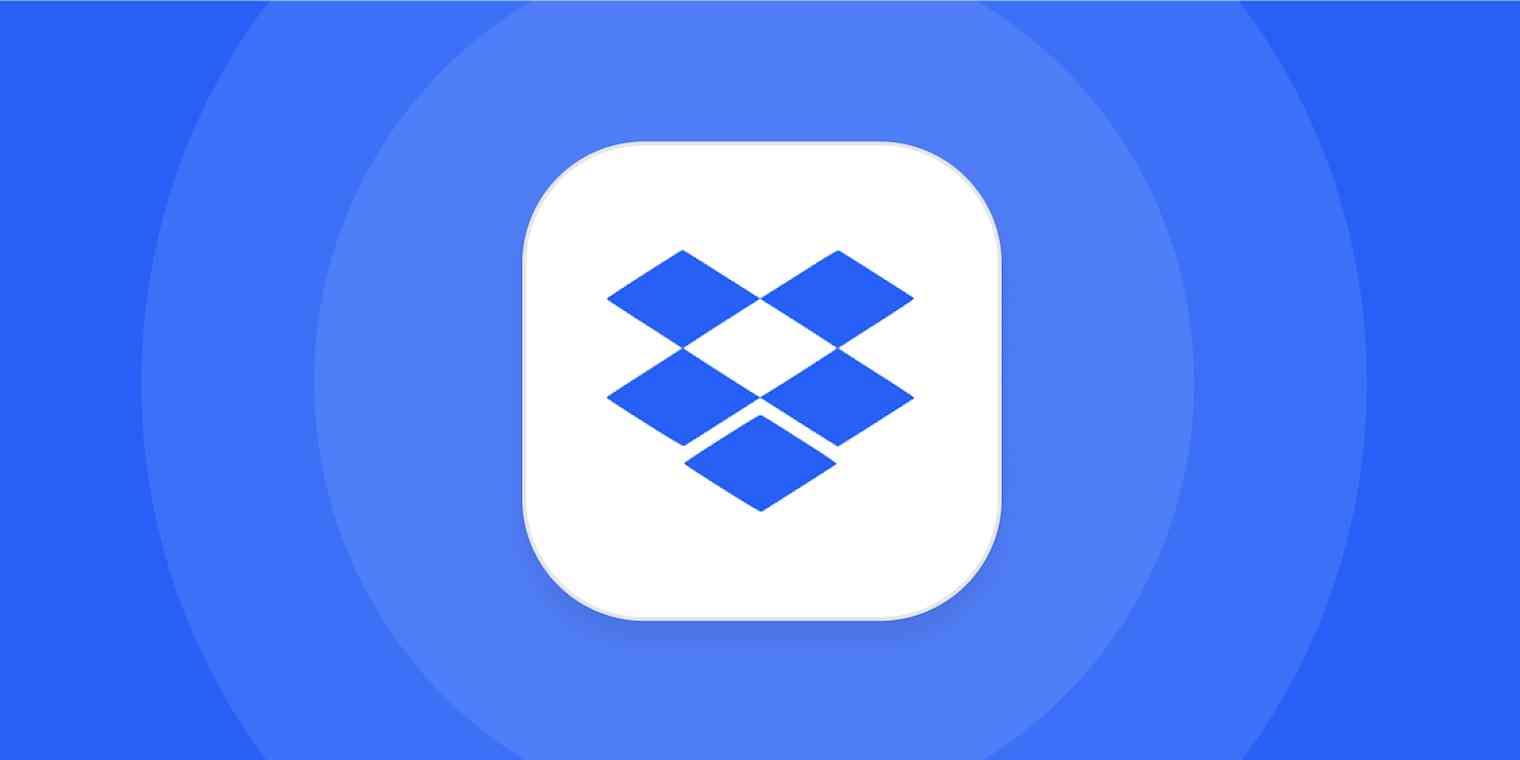
Get productivity tips delivered straight to your inbox
We’ll email you 1-3 times per week—and never share your information.
mentioned apps
Related articles
Improve your productivity automatically. Use Zapier to get your apps working together.








