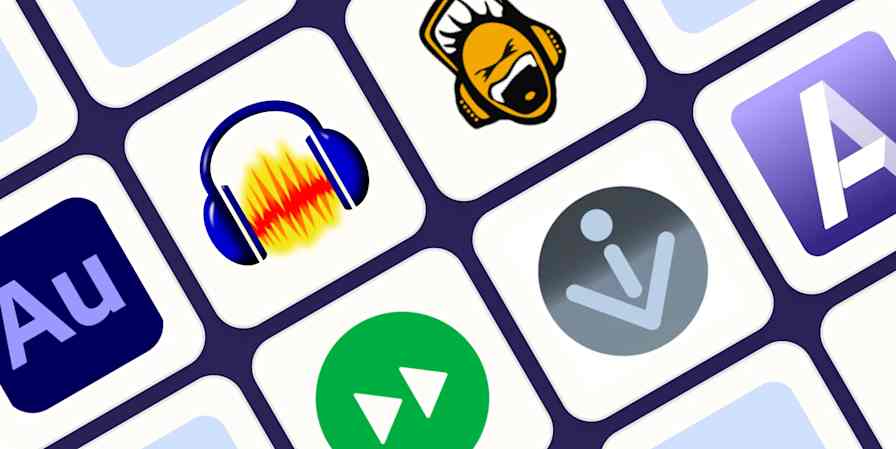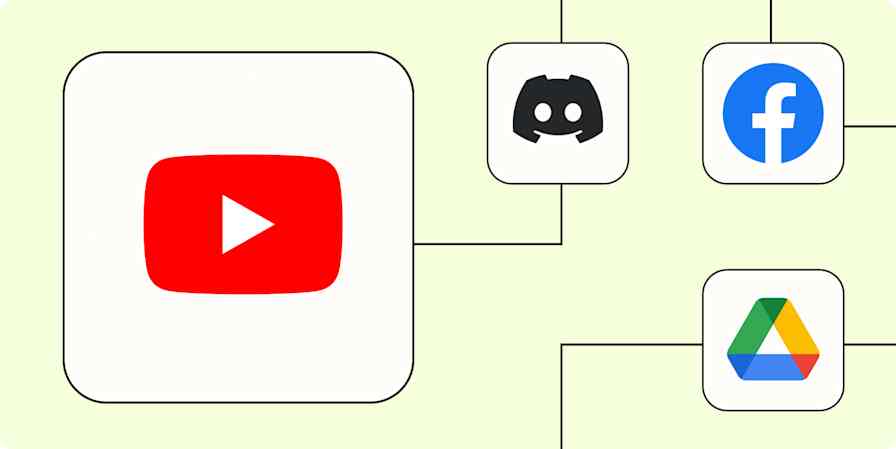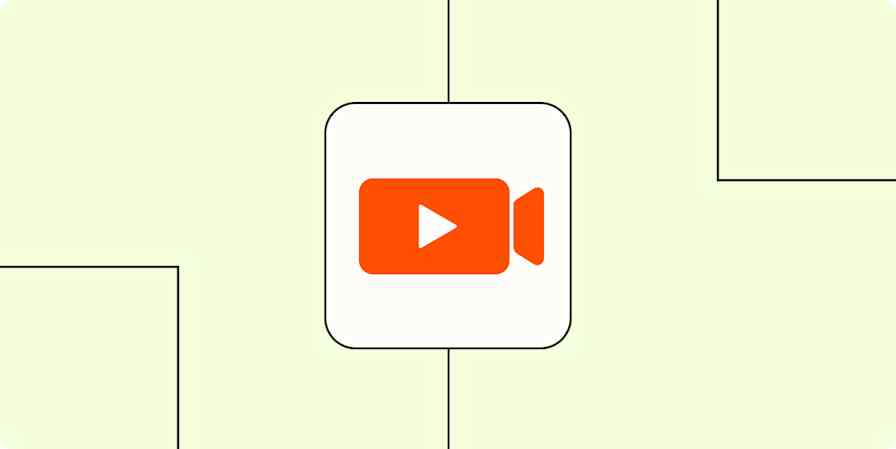Best apps
13 min readThe best dictation software
These speech-to-text apps will save you time without sacrificing accuracy.
By Miguel Rebelo · November 9, 2023
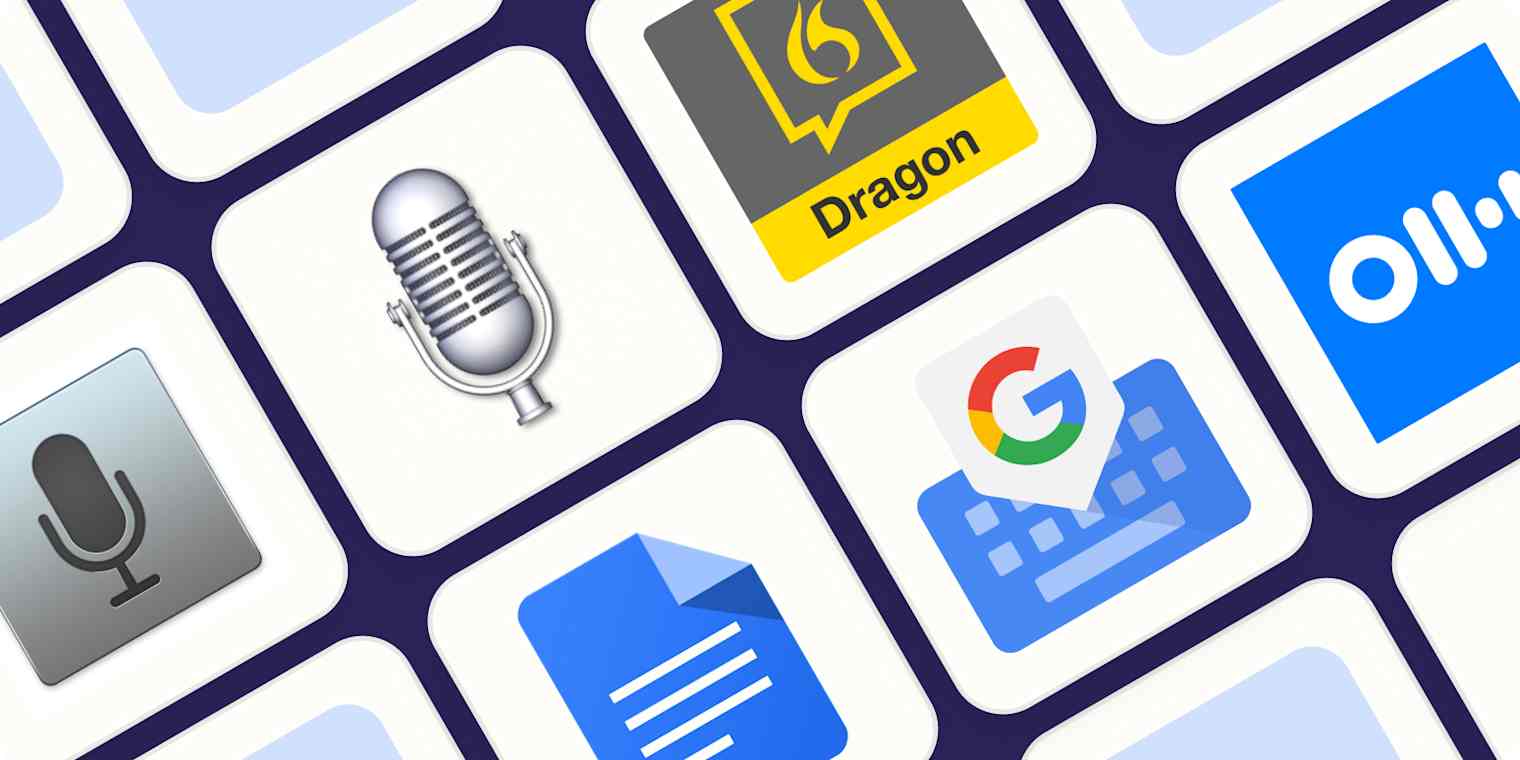
Get productivity tips delivered straight to your inbox
We’ll email you 1-3 times per week—and never share your information.
tags
mentioned apps
Related articles
Improve your productivity automatically. Use Zapier to get your apps working together.