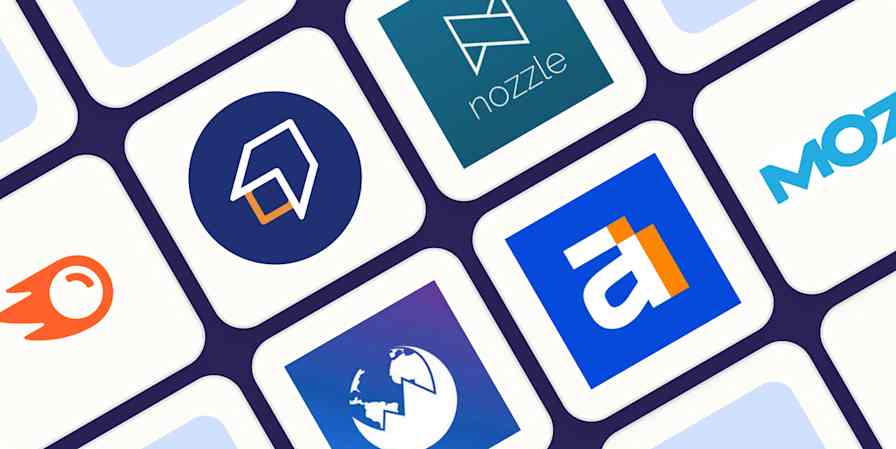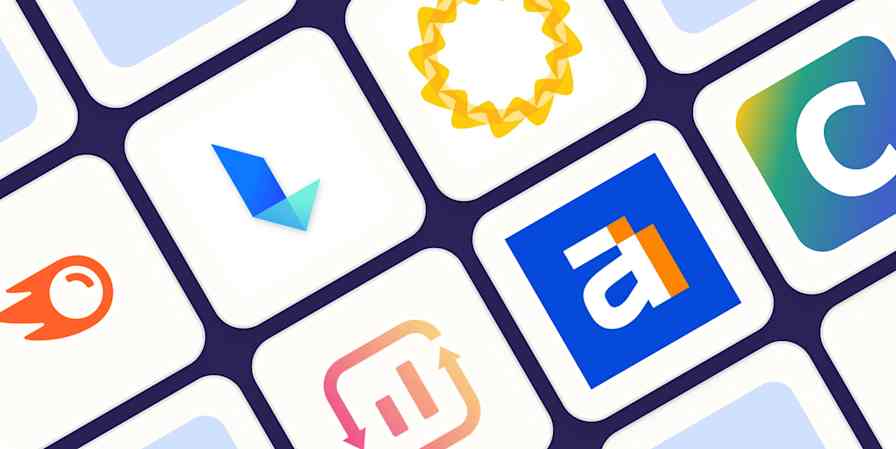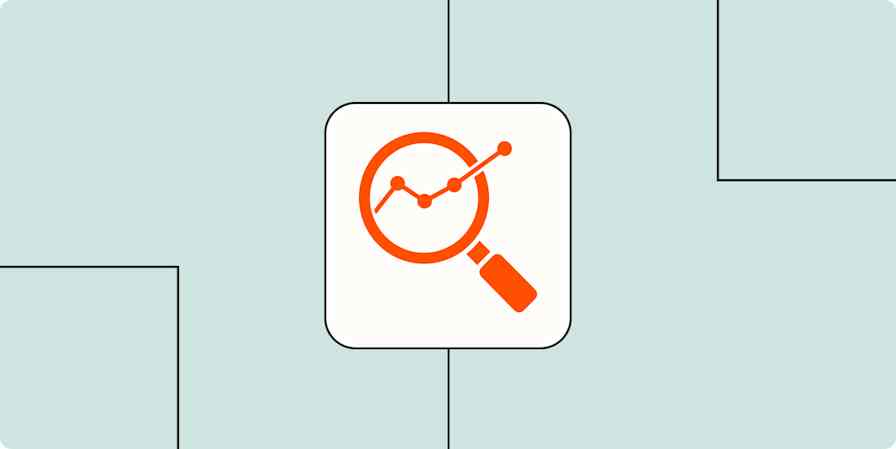App tips
11 min readBetter Blogging: How to Use Three Powerful SEO Tools Trusted by the Pros
By Ryan Eland · March 3, 2016
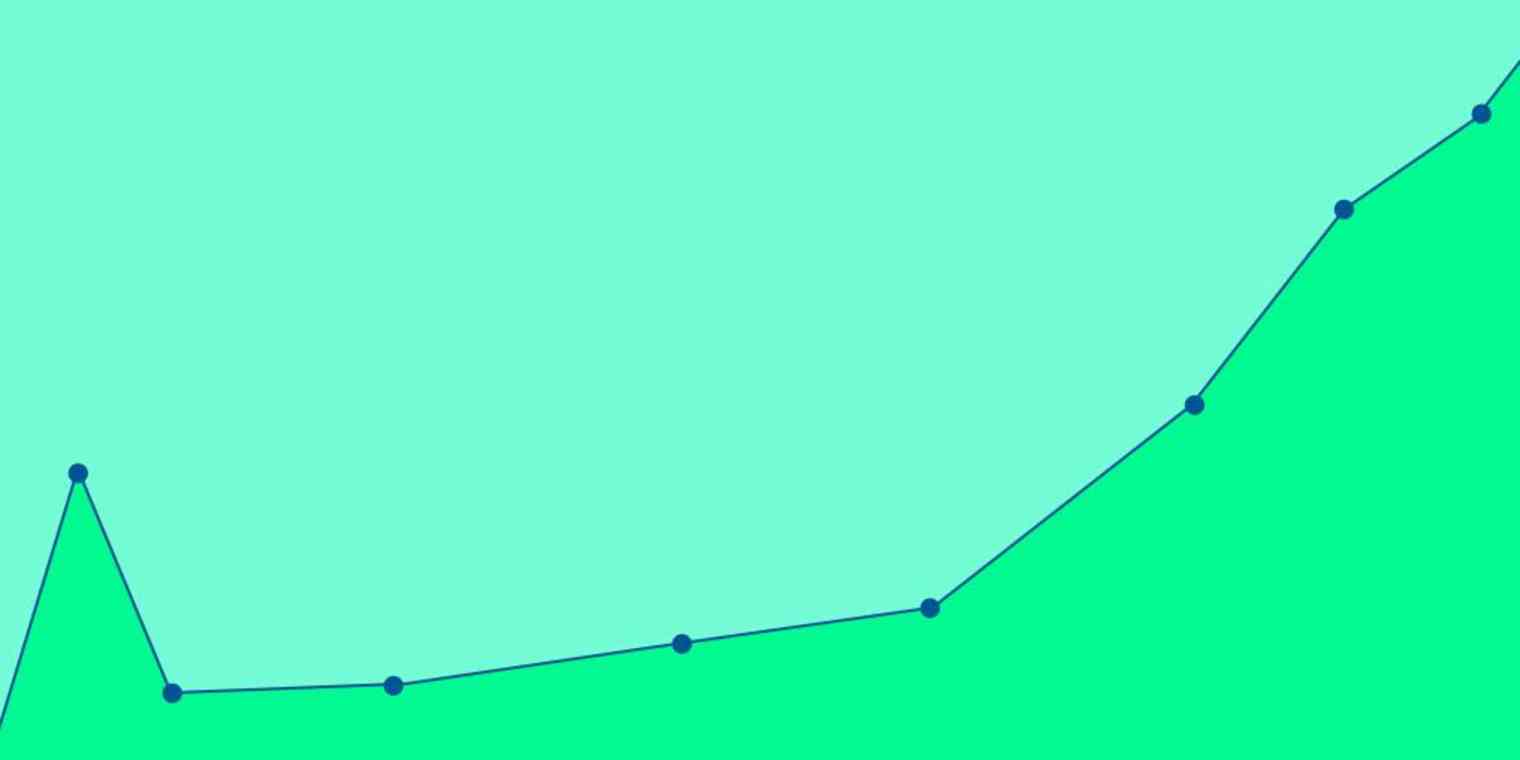
Get productivity tips delivered straight to your inbox
We’ll email you 1-3 times per week—and never share your information.
tags
Related articles
Improve your productivity automatically. Use Zapier to get your apps working together.