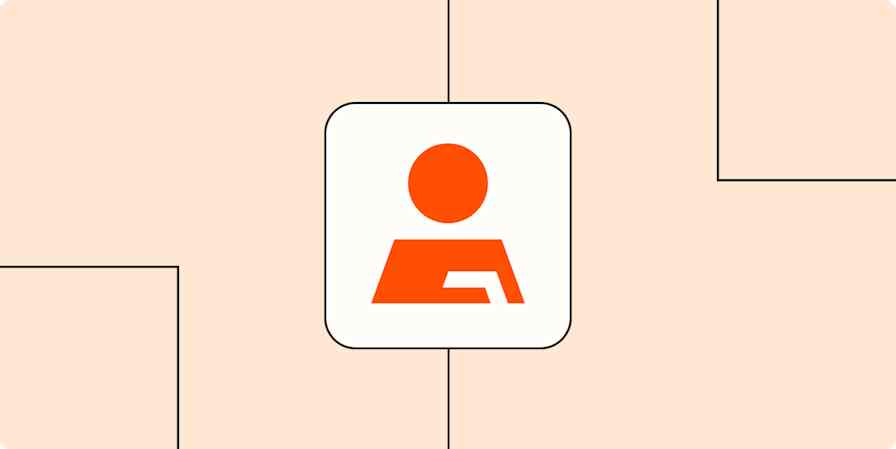App tips
12 min readBuild a Master Contact Database From Google Contacts, LinkedIn, Outlook, and More
By Kara McCartney · May 29, 2018
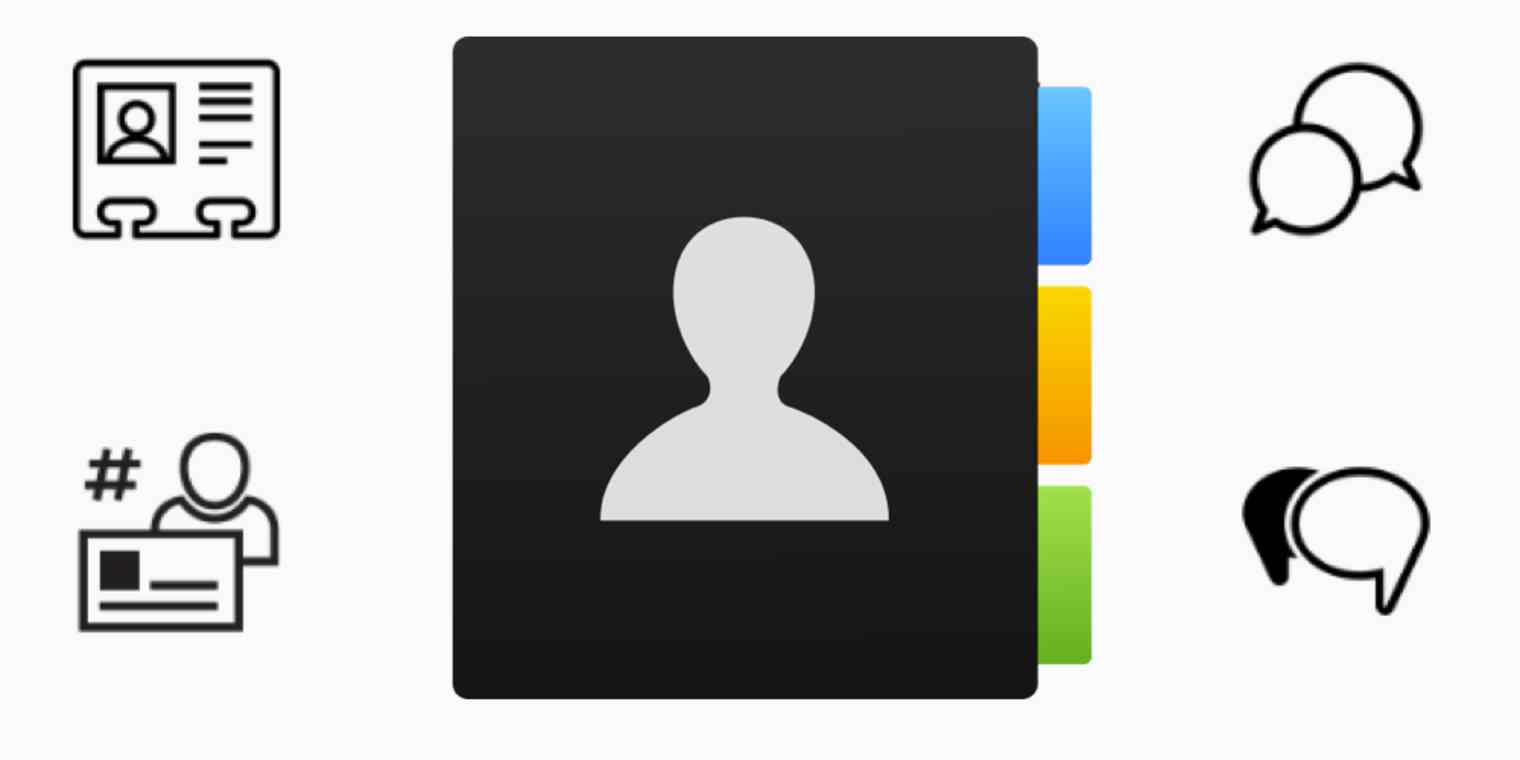
Get productivity tips delivered straight to your inbox
We’ll email you 1-3 times per week—and never share your information.
Related articles
Improve your productivity automatically. Use Zapier to get your apps working together.