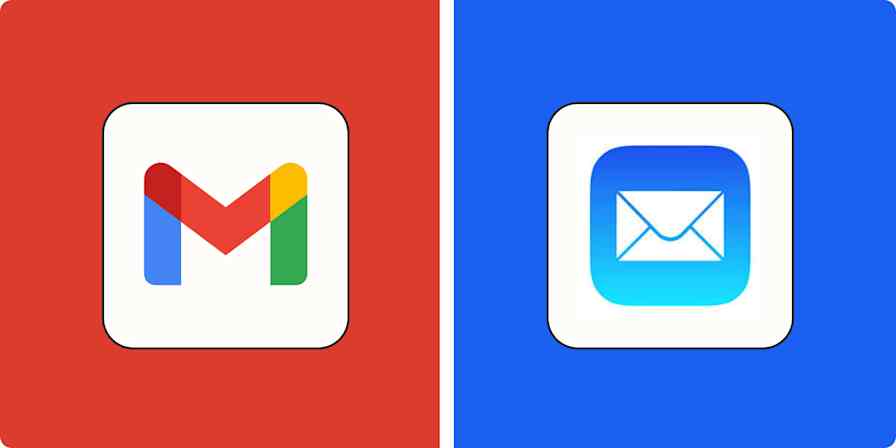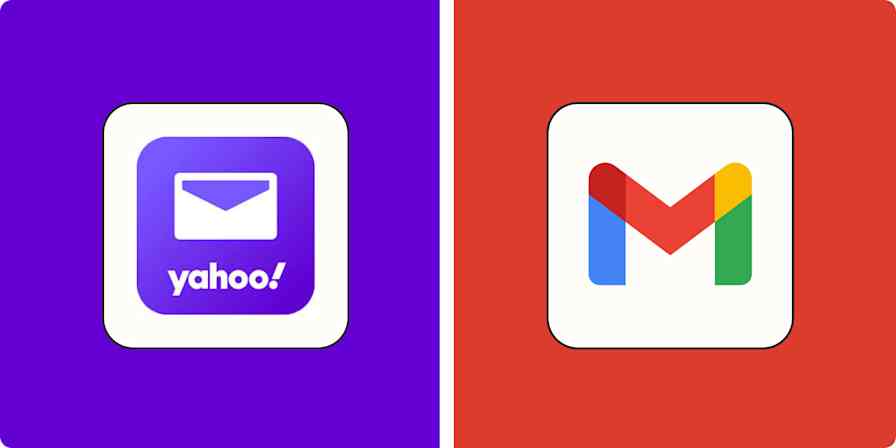Zapier feature guides
7 min readThe email parser guide: How to automatically copy data from your emails
By Matthew Guay and Tyler Robertson · December 1, 2020
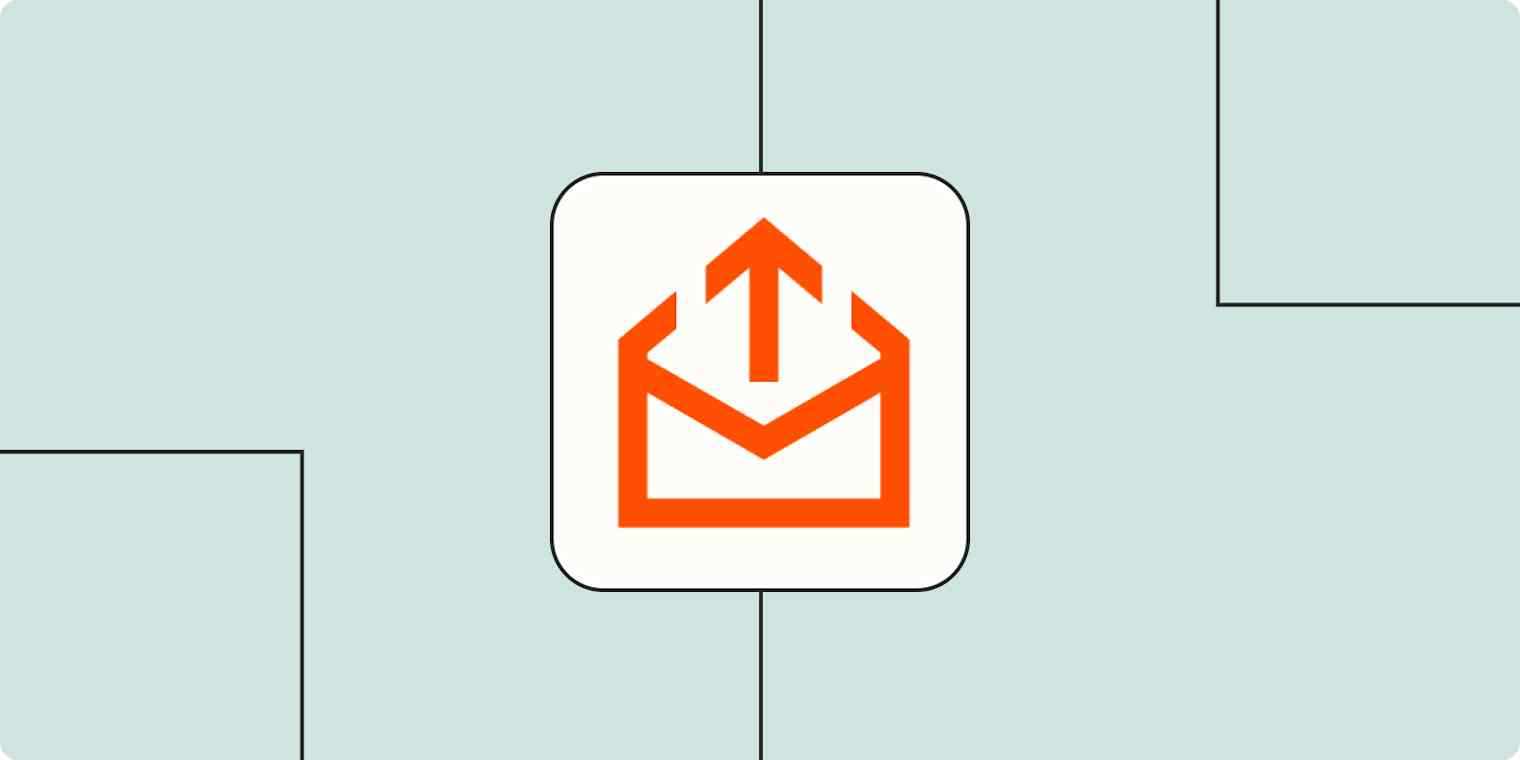
Get productivity tips delivered straight to your inbox
We’ll email you 1-3 times per week—and never share your information.
Matthew Guay
Matthew Guay is an editor and writer in Bangkok. When he's not writing, he's likely reading a new book or exploring random streets in a new city. Follow Matthew at @maguay.
Tyler Robertson
Tyler is a software engineer in London, England. https://www.aTylerRobertson.com
mentioned apps
Related articles
Improve your productivity automatically. Use Zapier to get your apps working together.