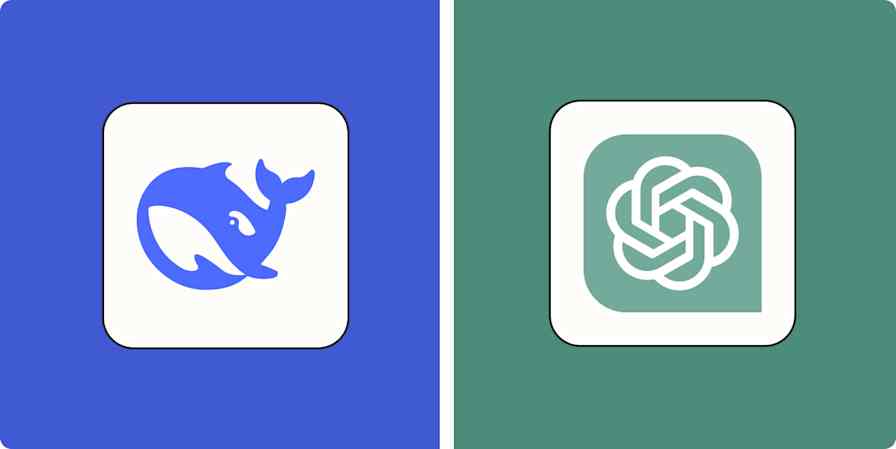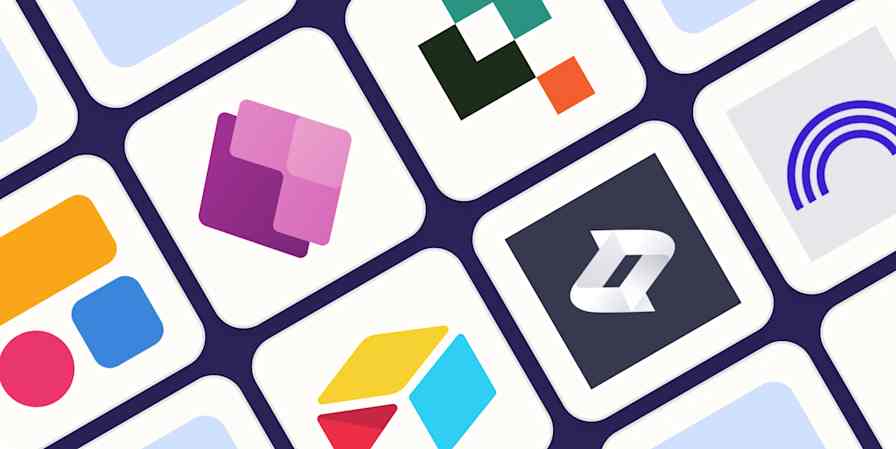App tips
6 min readInteract with your documents using Google's AI-powered NotebookLM
By Miguel Rebelo · November 30, 2023
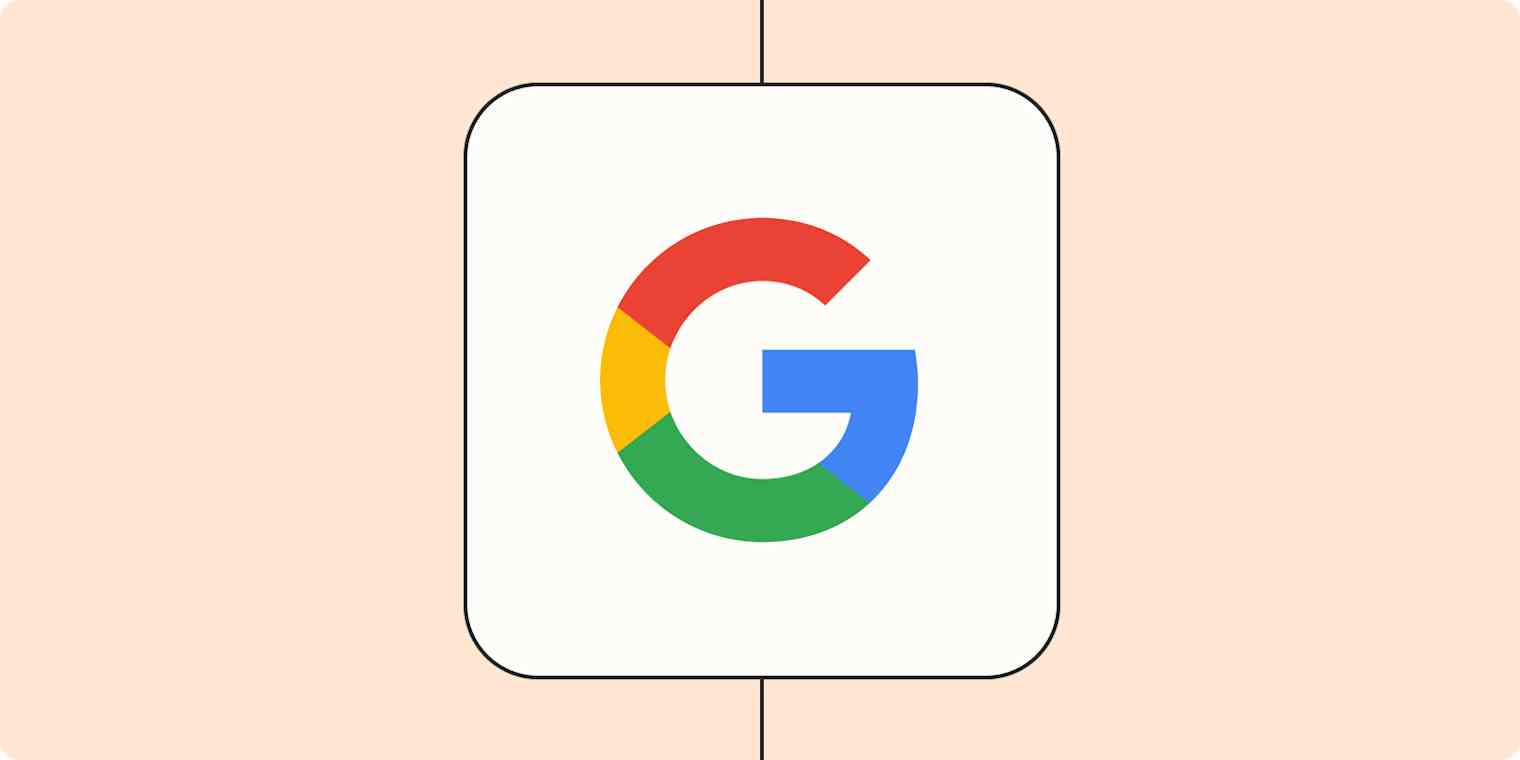
Get productivity tips delivered straight to your inbox
We’ll email you 1-3 times per week—and never share your information.
Related articles
Improve your productivity automatically. Use Zapier to get your apps working together.