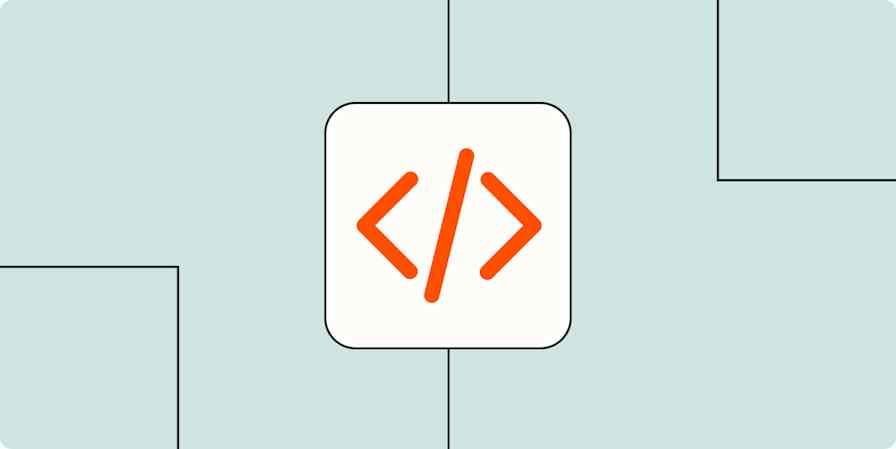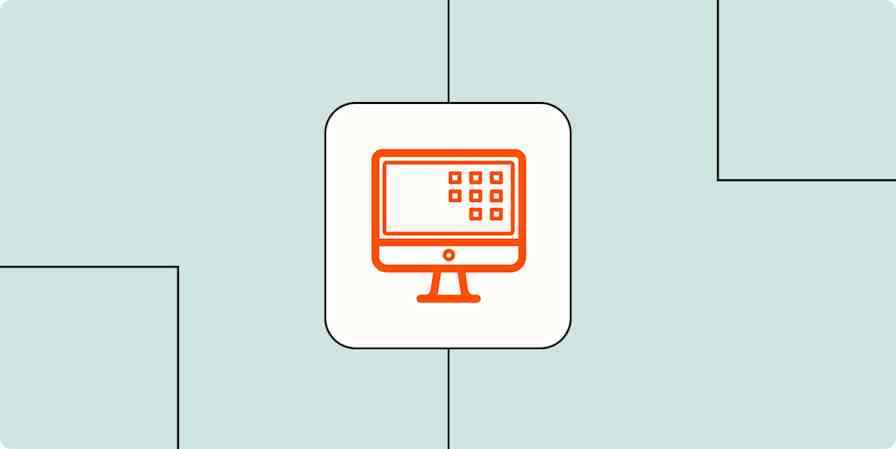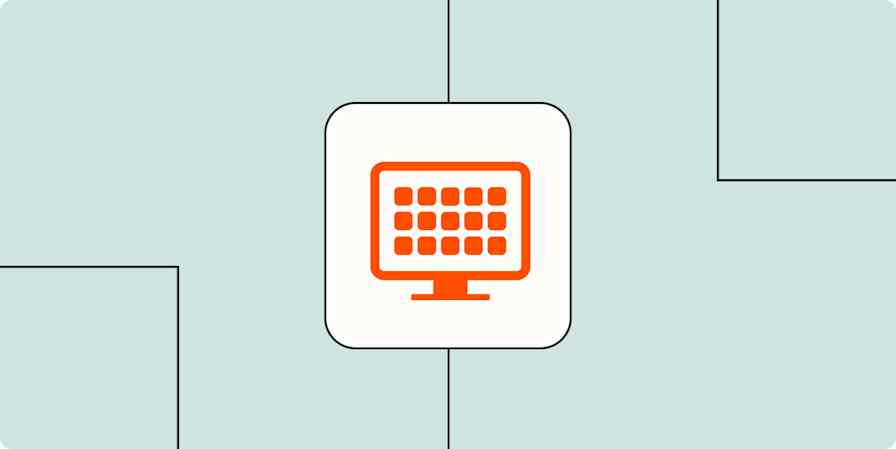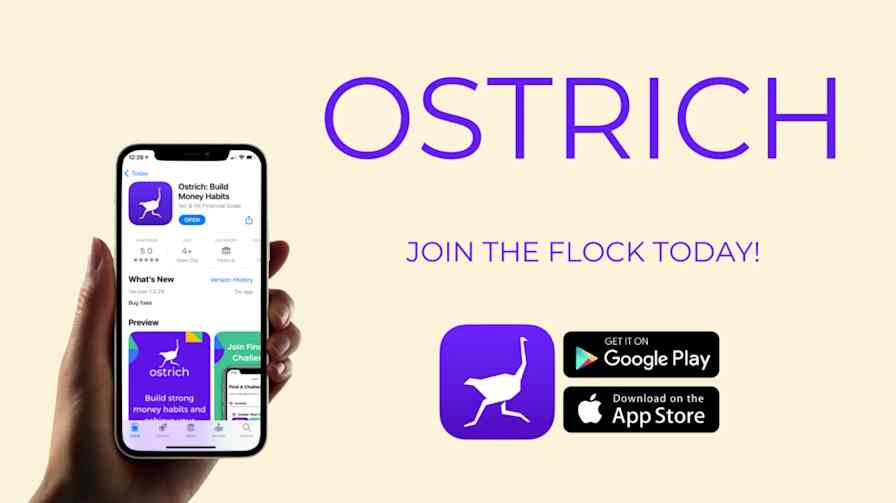App tips
19 min readHow to build your own app—no coding skills required
By Miguel Rebelo · August 1, 2022
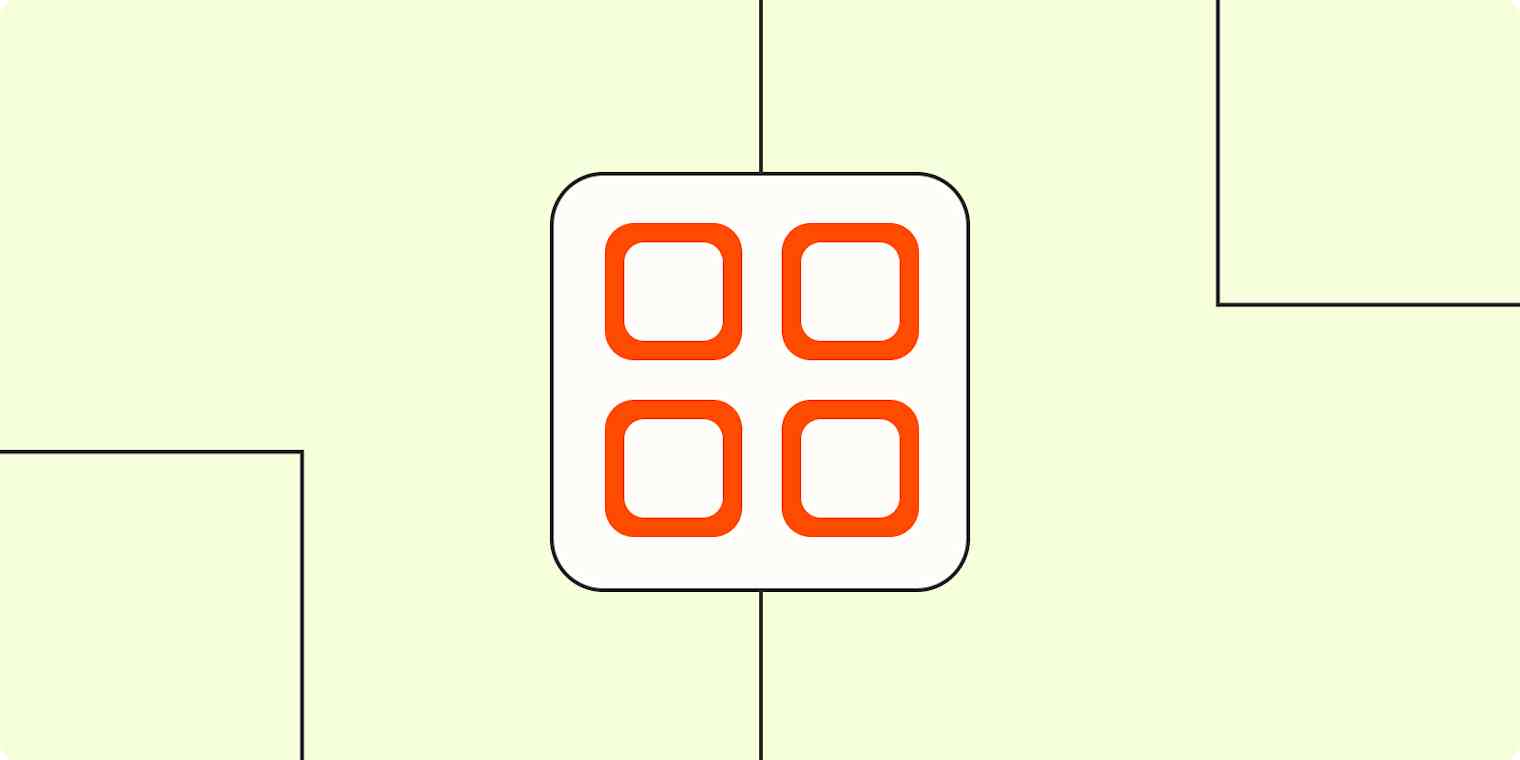
Get productivity tips delivered straight to your inbox
We’ll email you 1-3 times per week—and never share your information.
Related articles
Improve your productivity automatically. Use Zapier to get your apps working together.