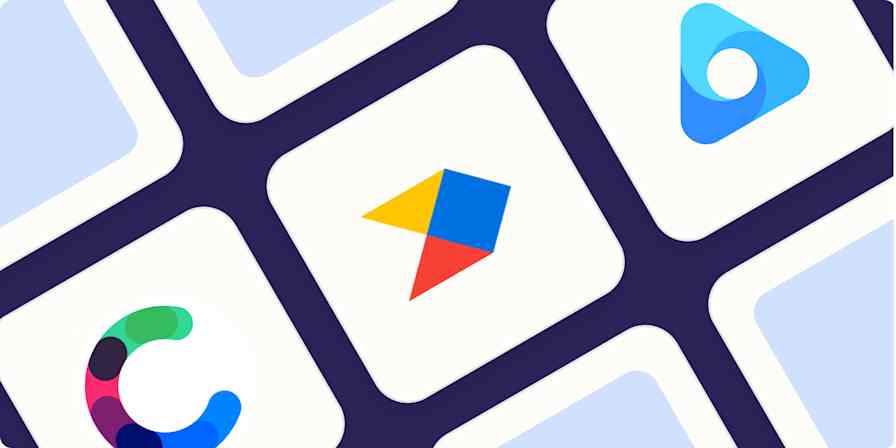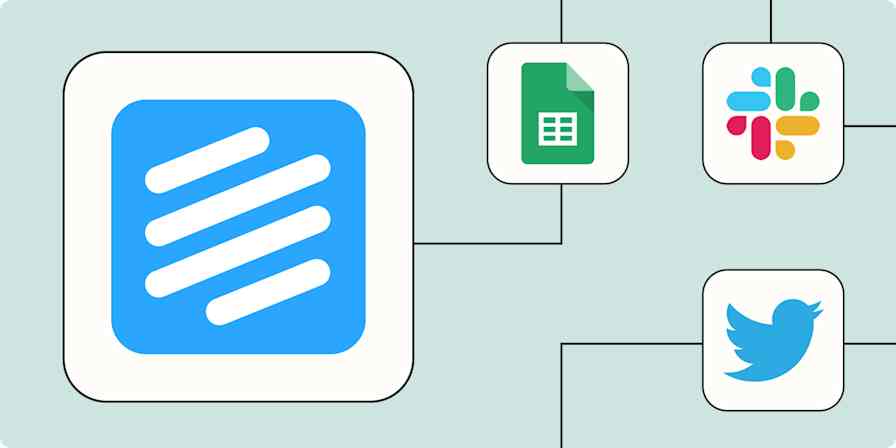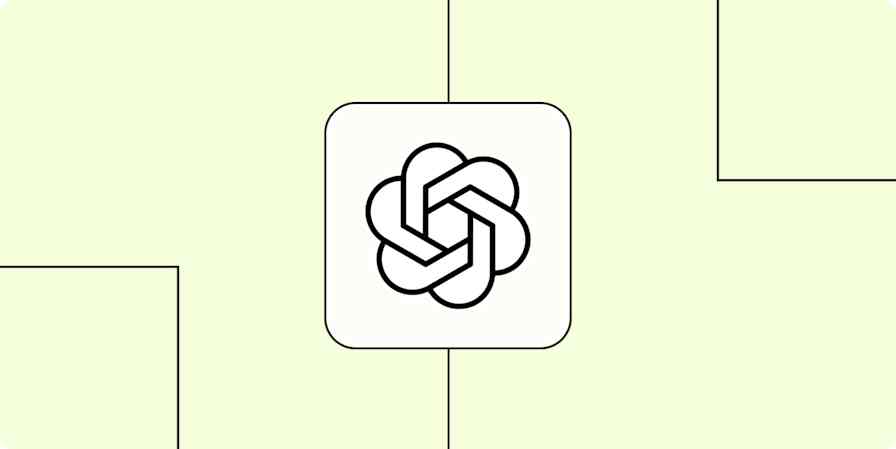App tutorials
11 min readJira Tutorial
What is Jira and how to use it for project management
By Bruce Waynewright · May 9, 2019

Get productivity tips delivered straight to your inbox
We’ll email you 1-3 times per week—and never share your information.
mentioned apps
Related articles
Improve your productivity automatically. Use Zapier to get your apps working together.