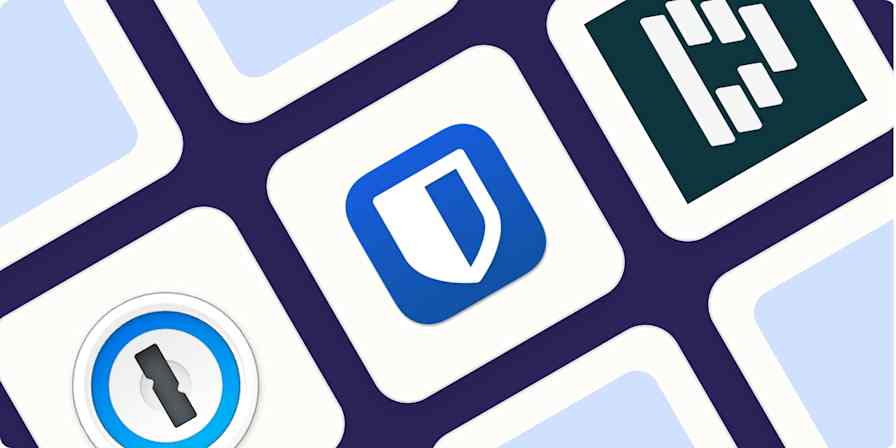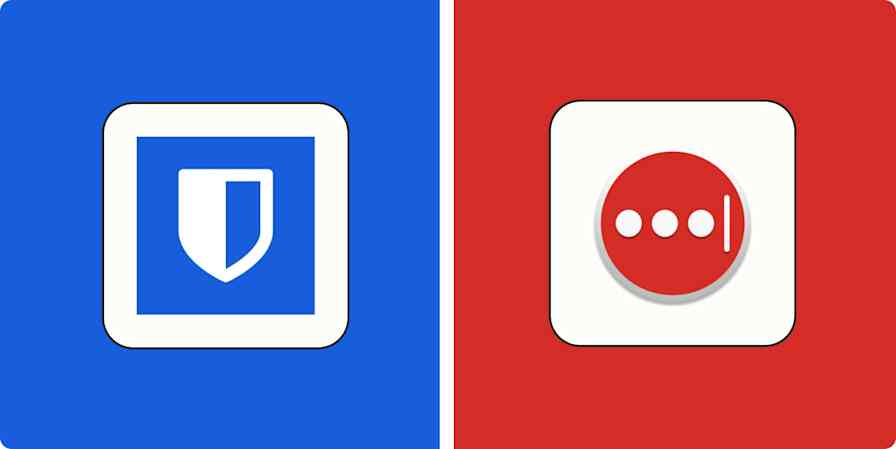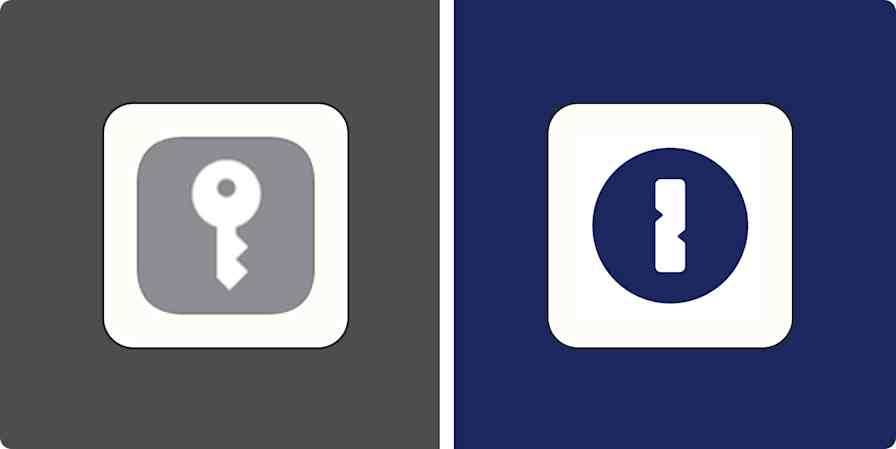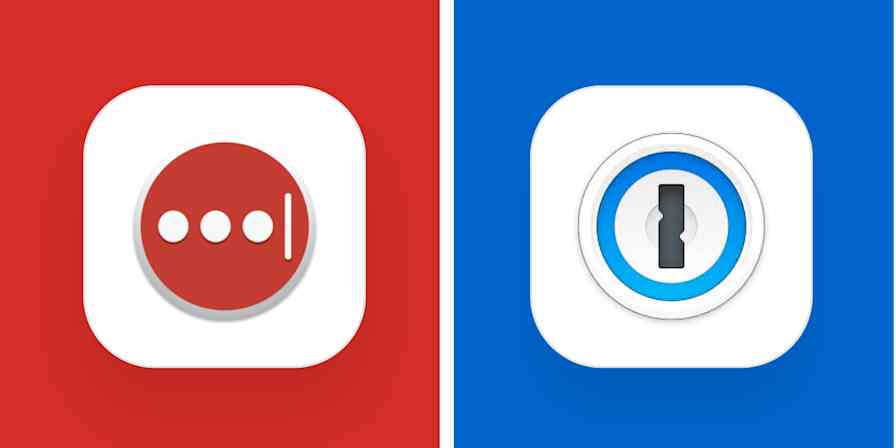Business tips
10 min read9 cybersecurity tips to protect your business
An easy-to-implement plan for small business owners and employees to protect against cyberattacks
By Christian Coulson · March 9, 2021
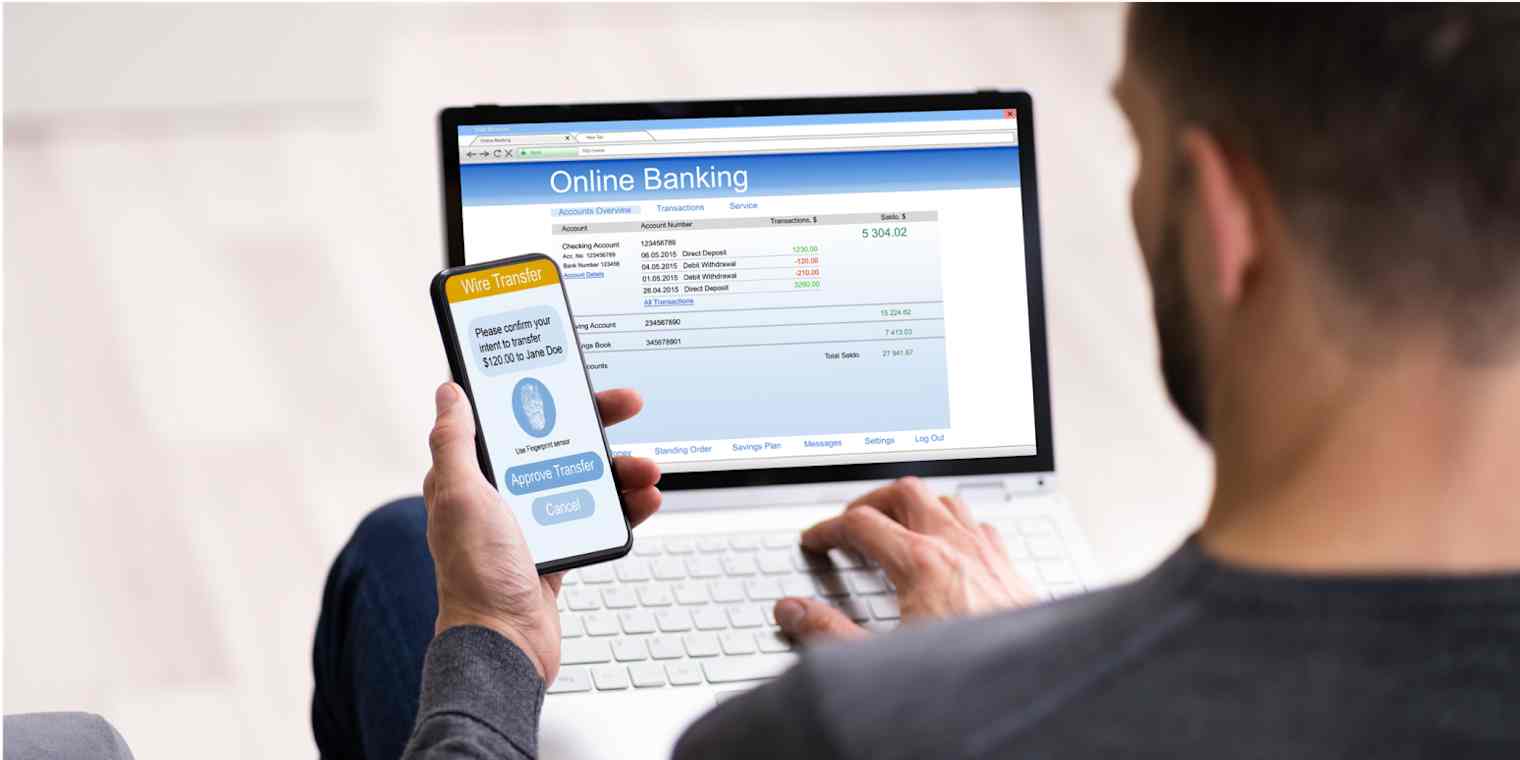
Get productivity tips delivered straight to your inbox
We’ll email you 1-3 times per week—and never share your information.
Related articles
Improve your productivity automatically. Use Zapier to get your apps working together.