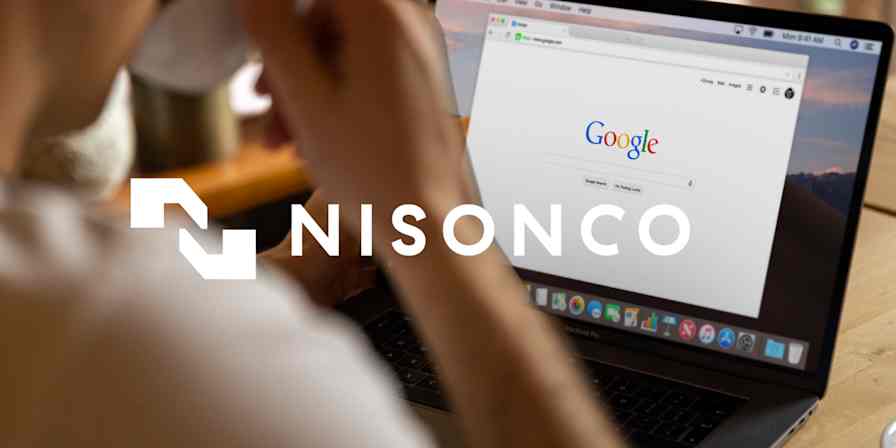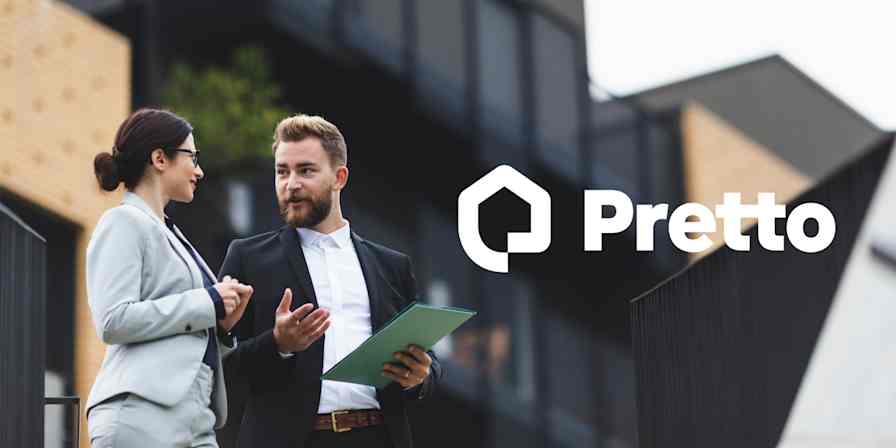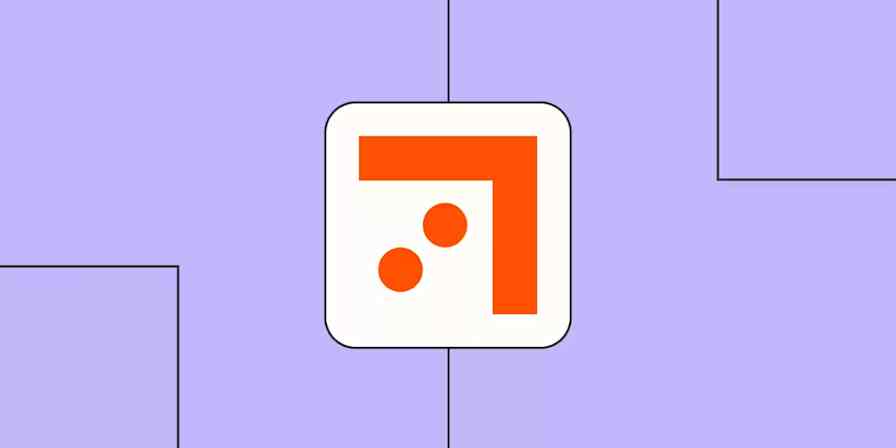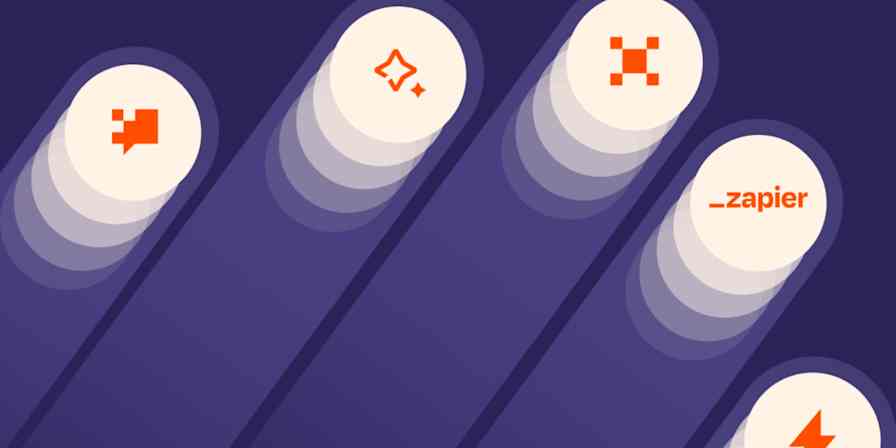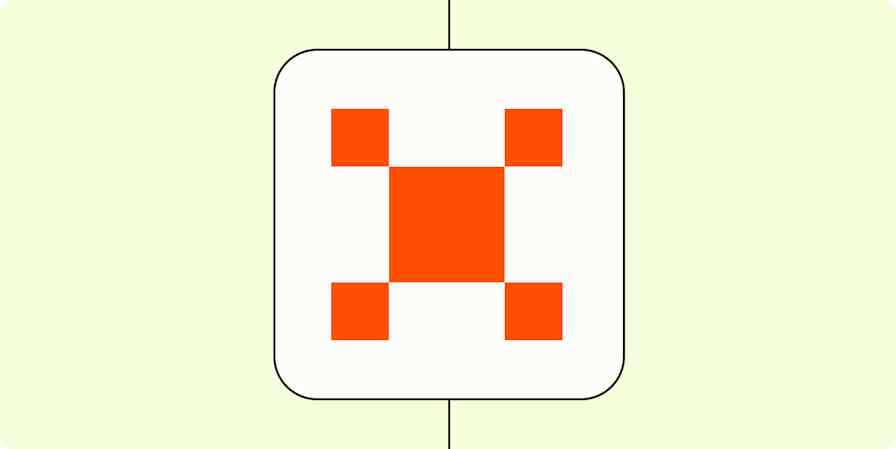Zapier feature guides
15 min readZapier Interfaces: A no-code app builder powered by automation
Simplify your operations with Zapier's in-built form and landing page builder.
By Krystina Martinez · September 26, 2024
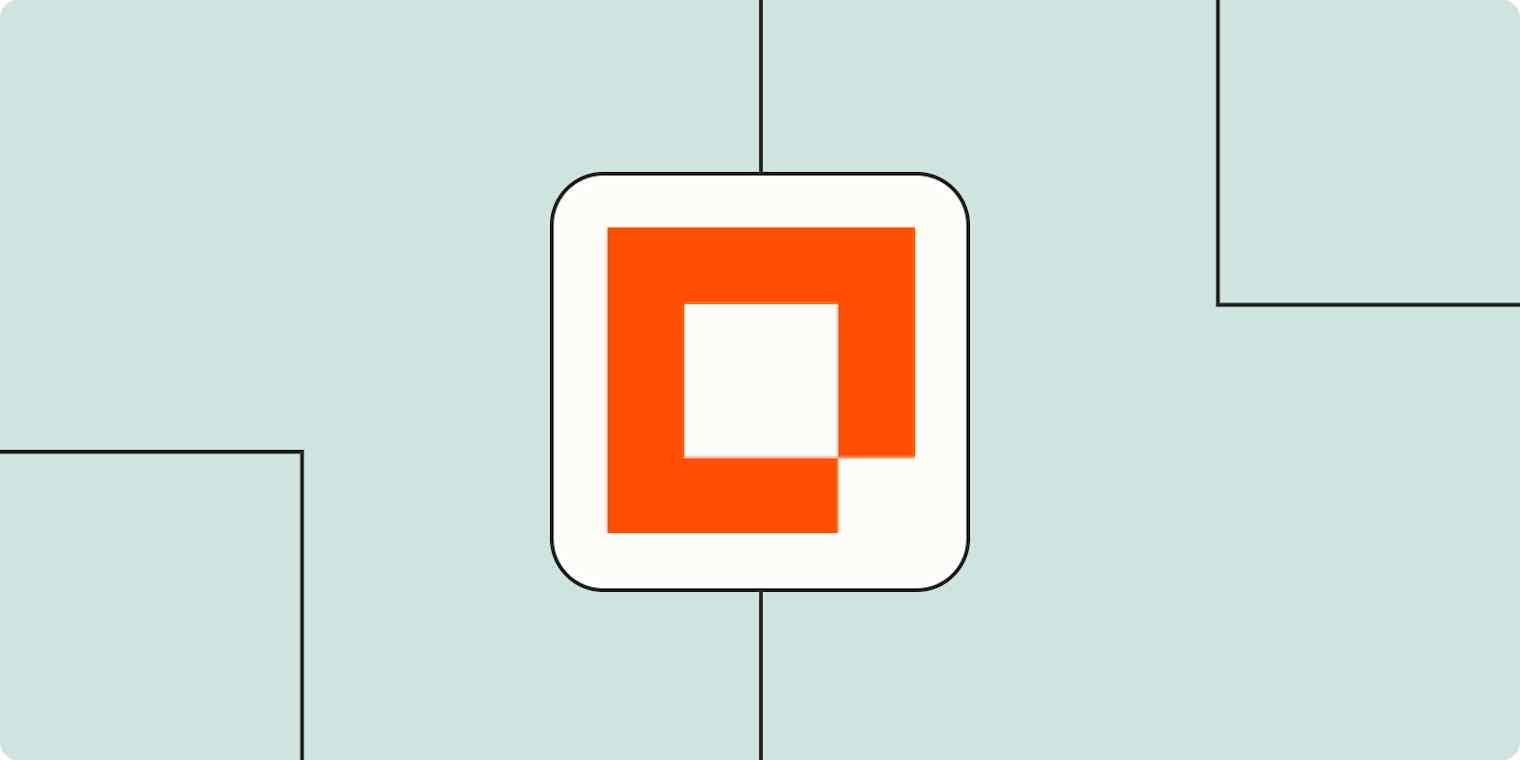
Get productivity tips delivered straight to your inbox
We’ll email you 1-3 times per week—and never share your information.
Related articles
Improve your productivity automatically. Use Zapier to get your apps working together.