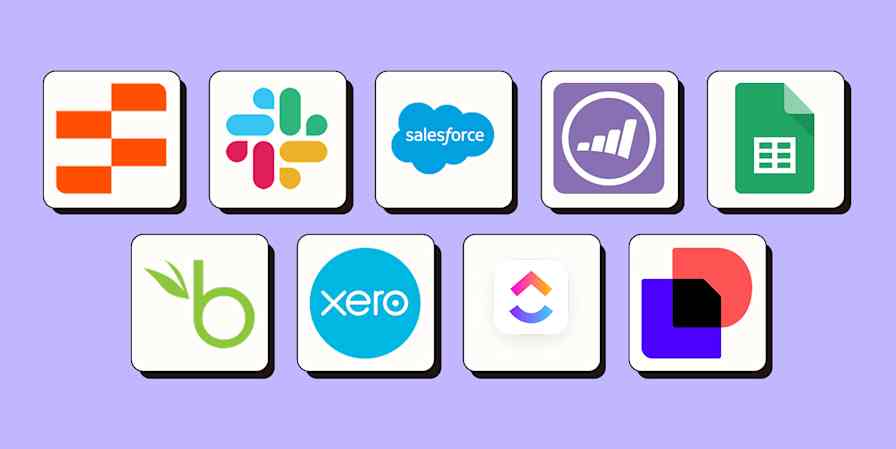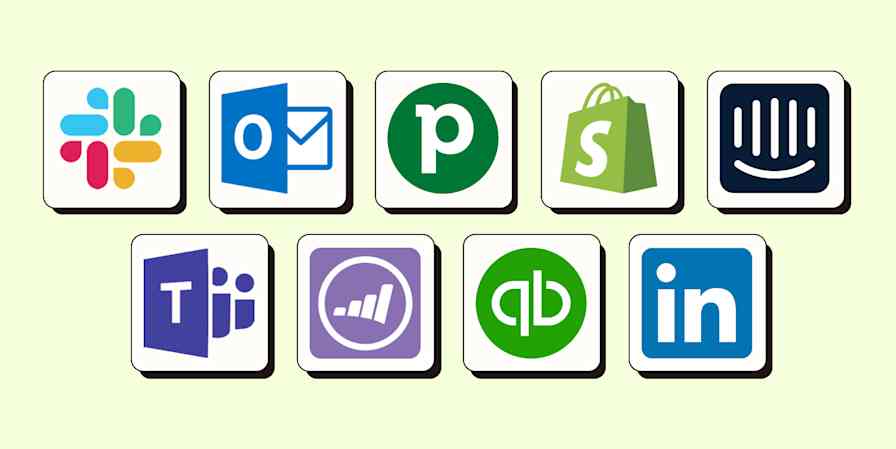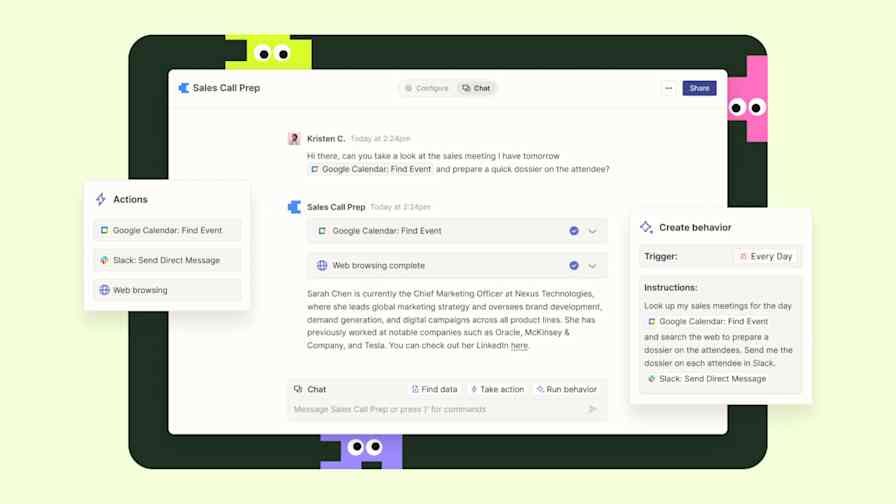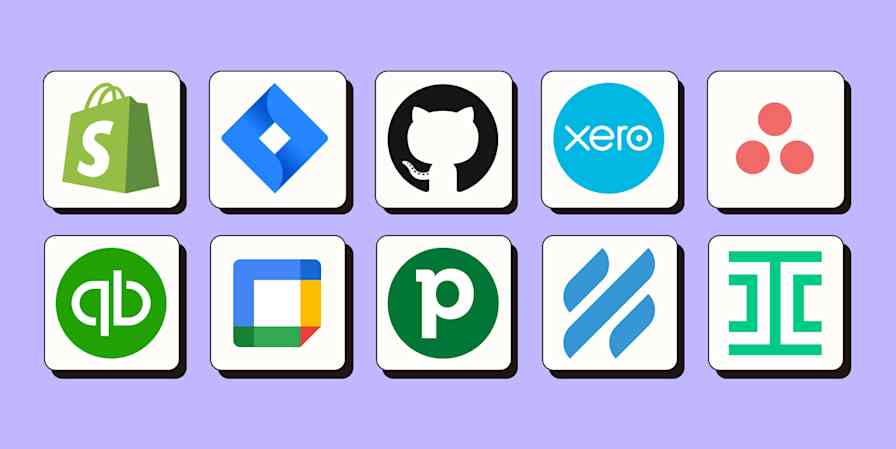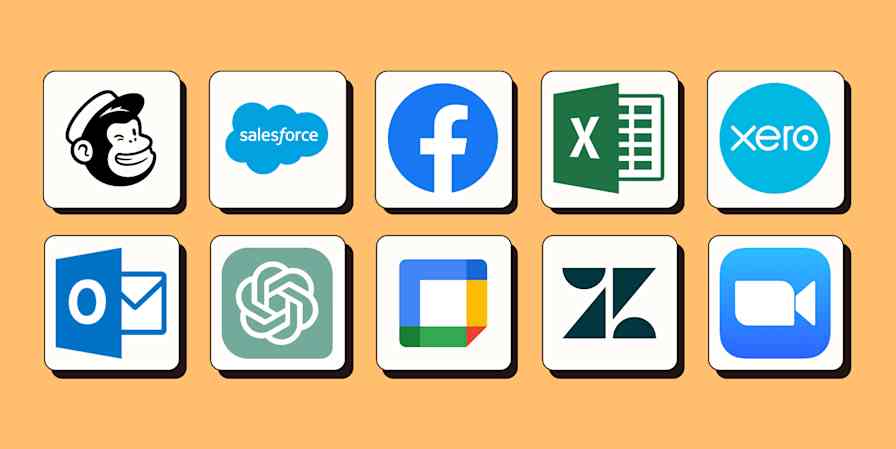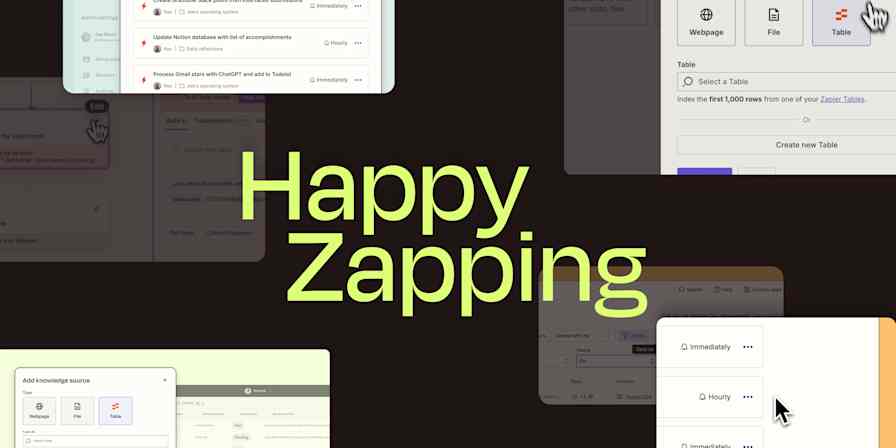Product news
3 min readZapier's newest product features: February 2023
From copying and pasting Zap steps to customizing advanced Zap settings, see what's new.
By Jessica Lau · February 22, 2023

Get productivity tips delivered straight to your inbox
We’ll email you 1-3 times per week—and never share your information.
Related articles
Improve your productivity automatically. Use Zapier to get your apps working together.