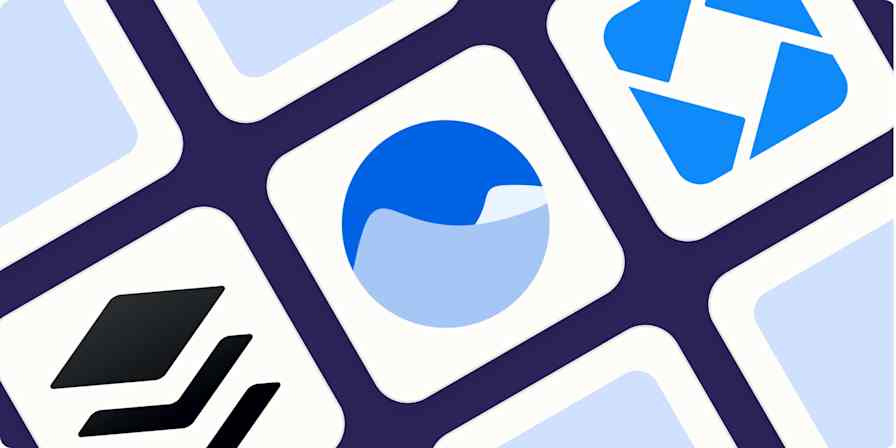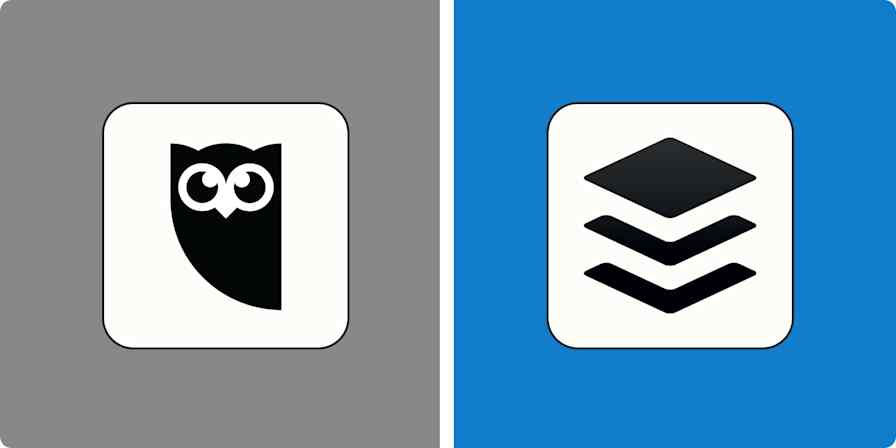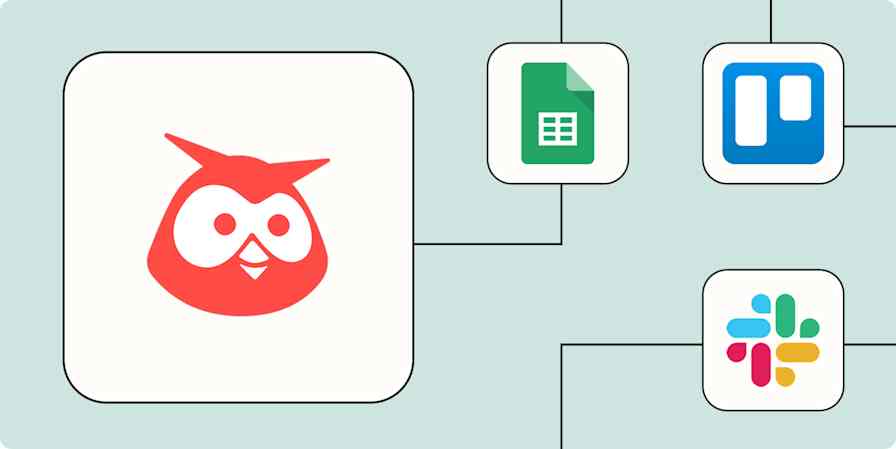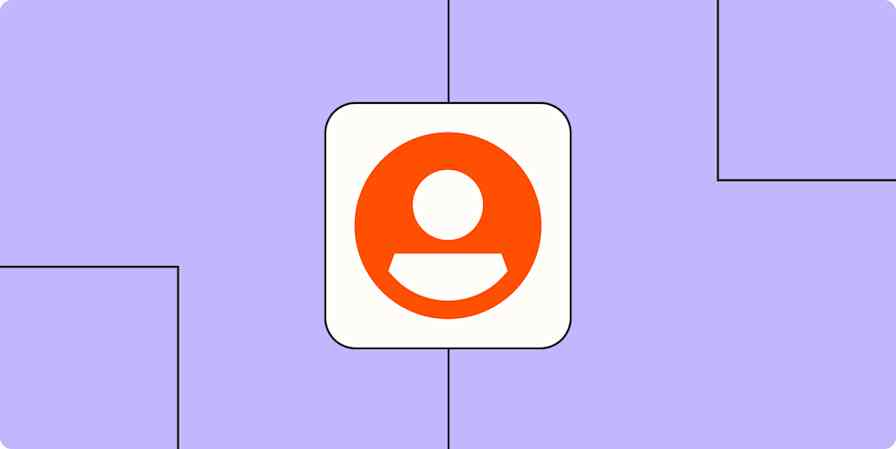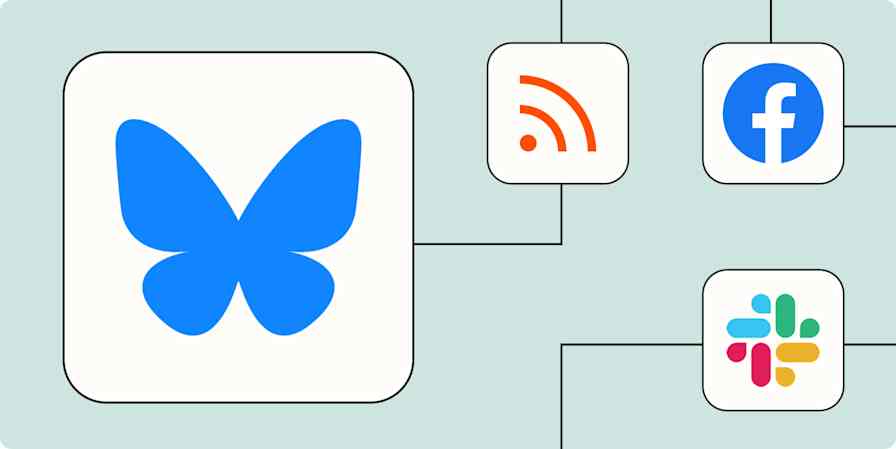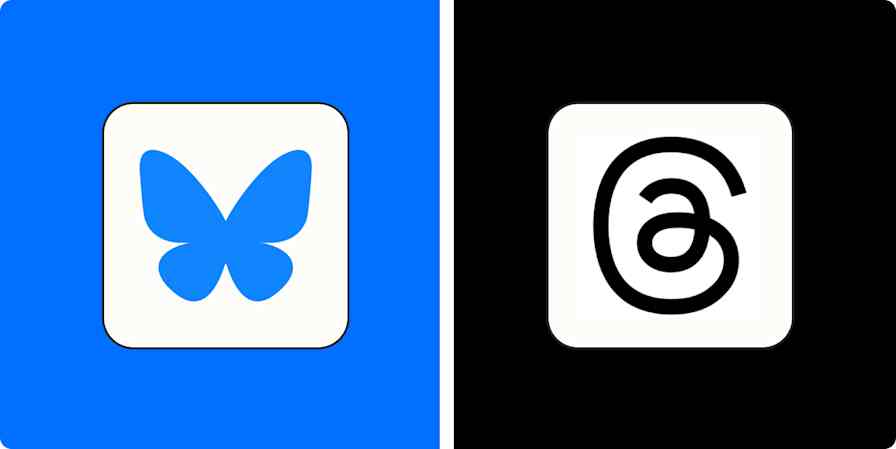App tips
3 min readHow to create social media graphics in Buffer using the Canva integration
By Melissa King · November 13, 2023
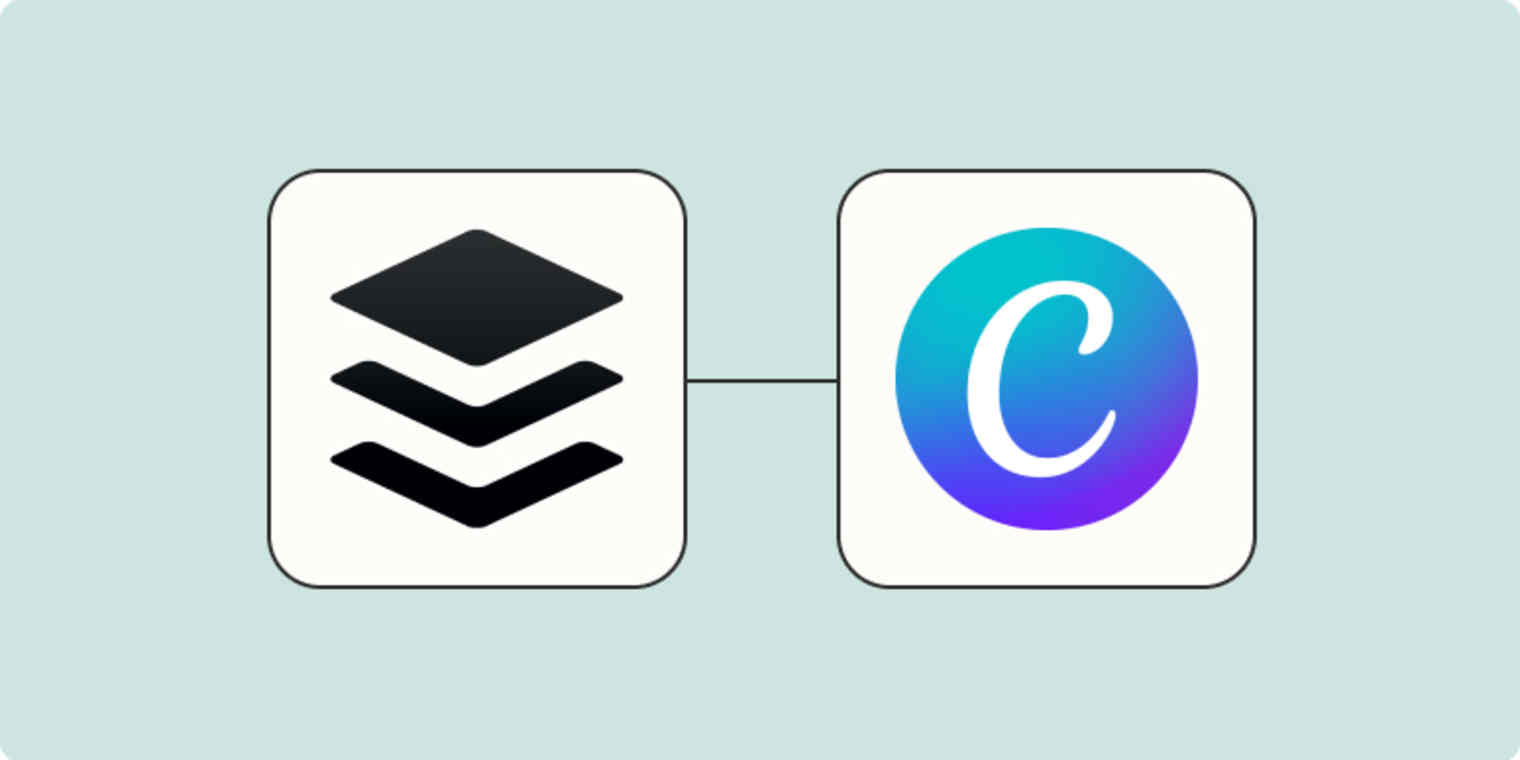
Get productivity tips delivered straight to your inbox
We’ll email you 1-3 times per week—and never share your information.
tags
mentioned apps
Related articles
Improve your productivity automatically. Use Zapier to get your apps working together.