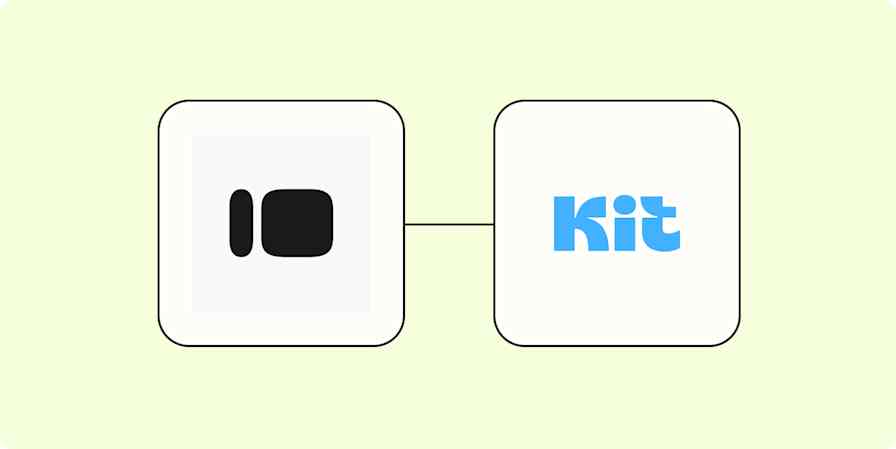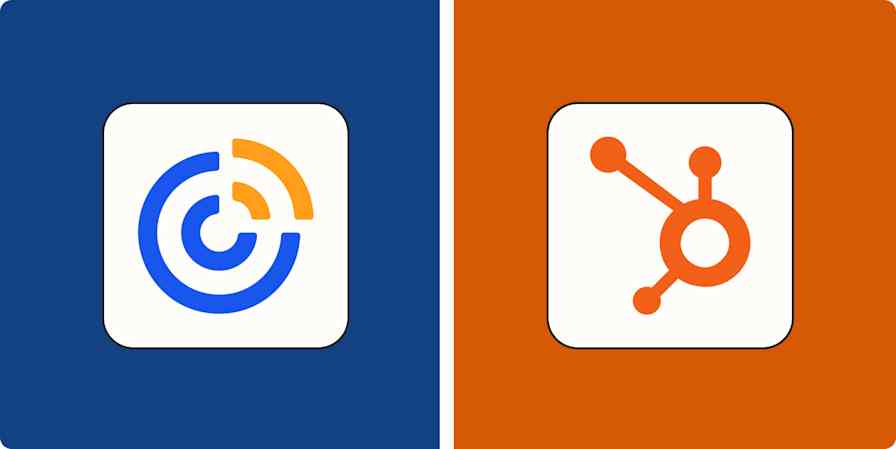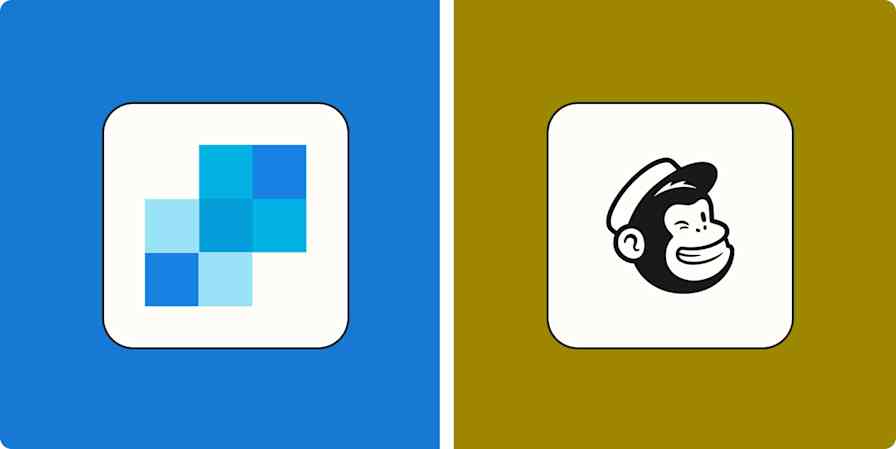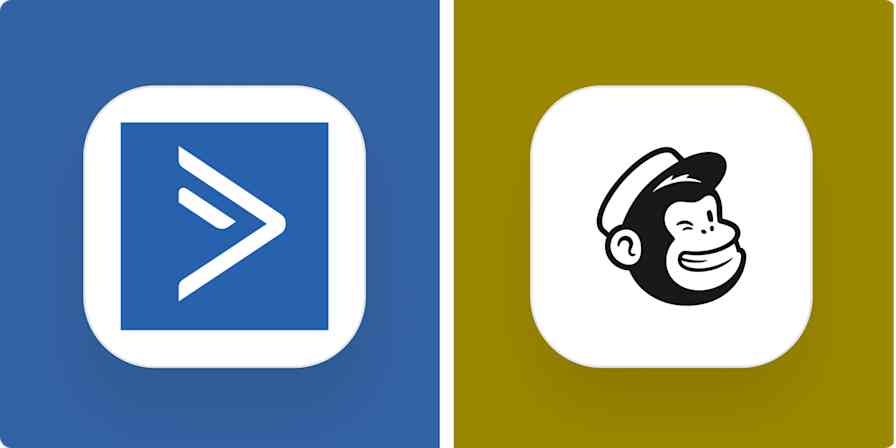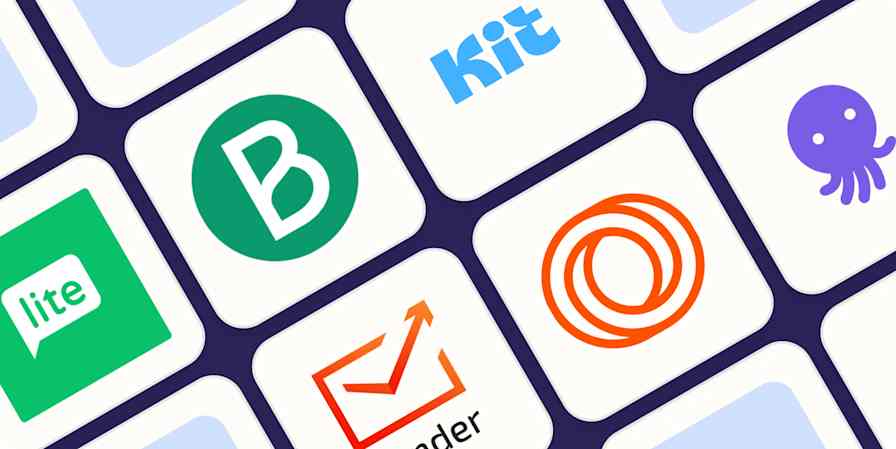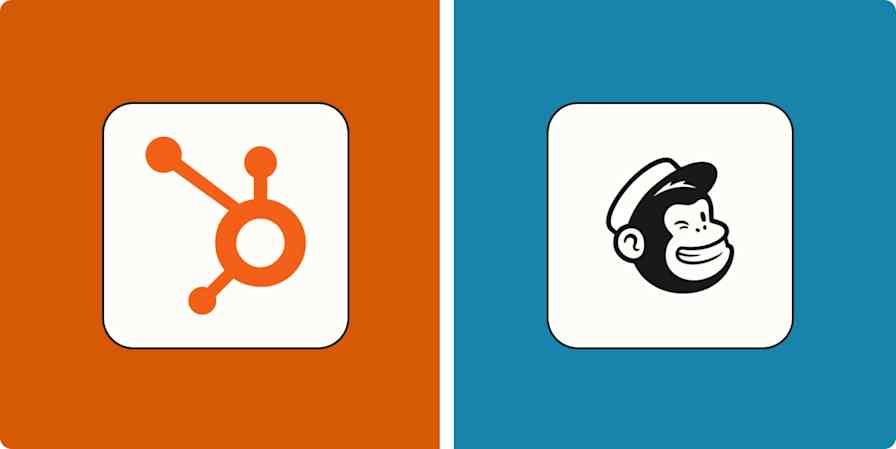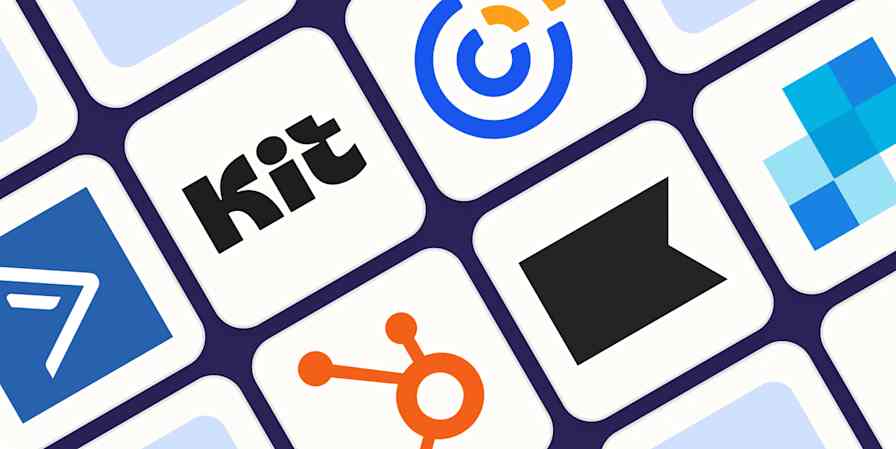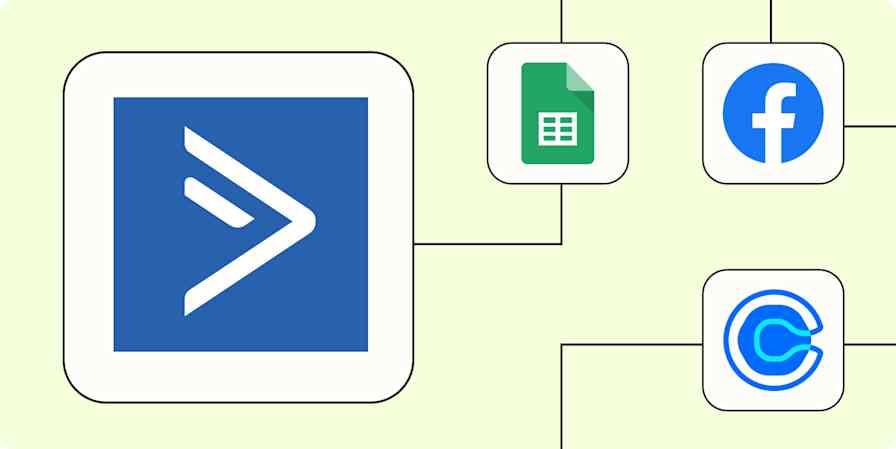Zapier tutorials
3 min readHow to add subscribers to Mailchimp from Google Sheets
By Ellie Huizenga · May 2, 2022
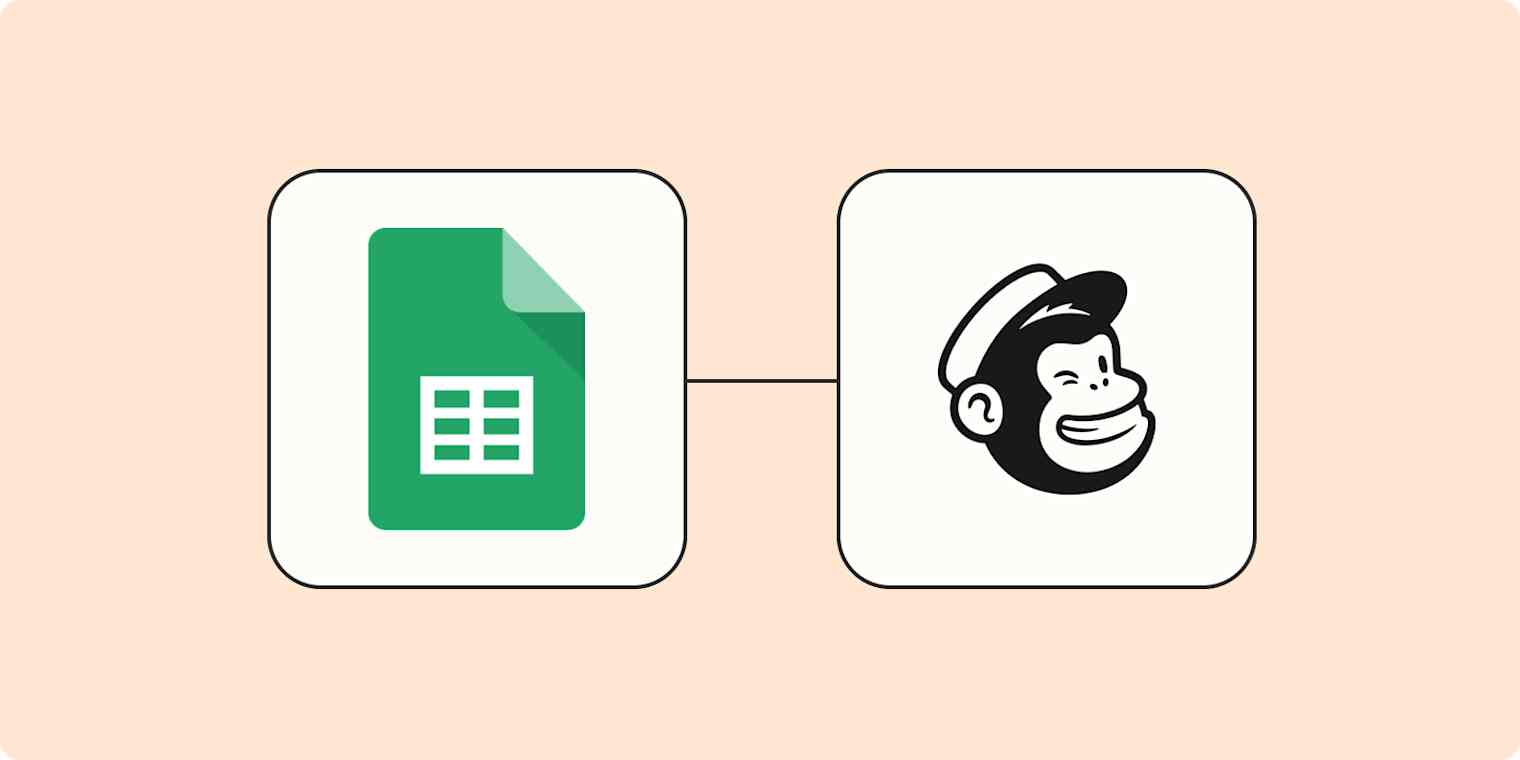
Get productivity tips delivered straight to your inbox
We’ll email you 1-3 times per week—and never share your information.
tags
mentioned apps
Related articles
Improve your productivity automatically. Use Zapier to get your apps working together.