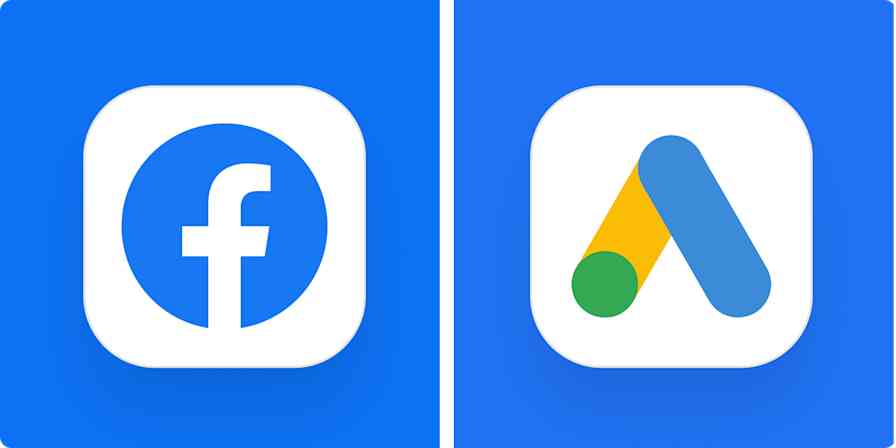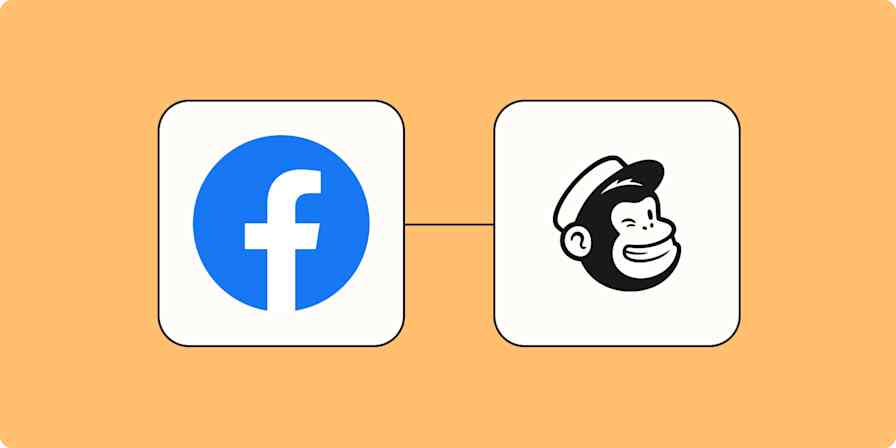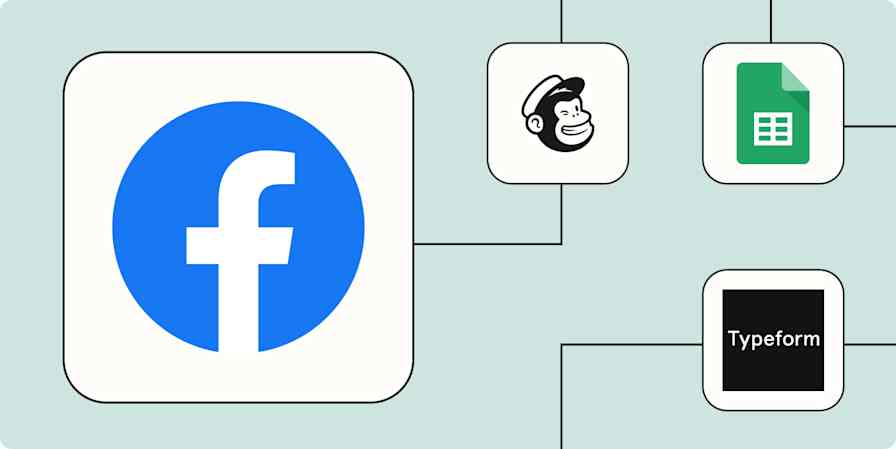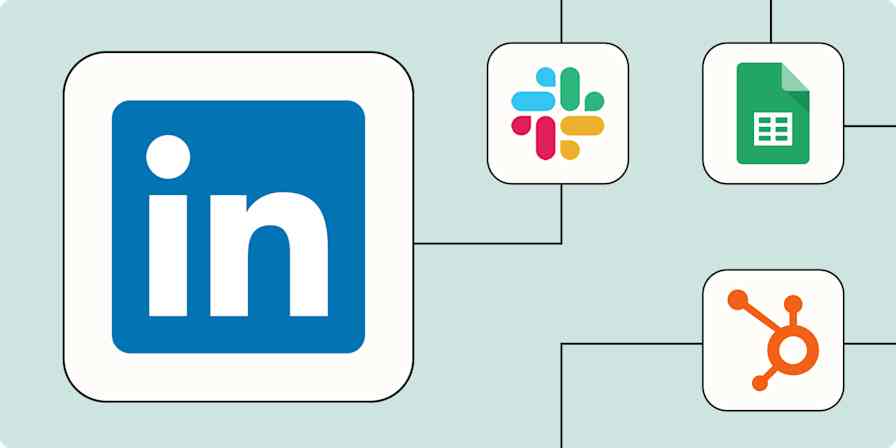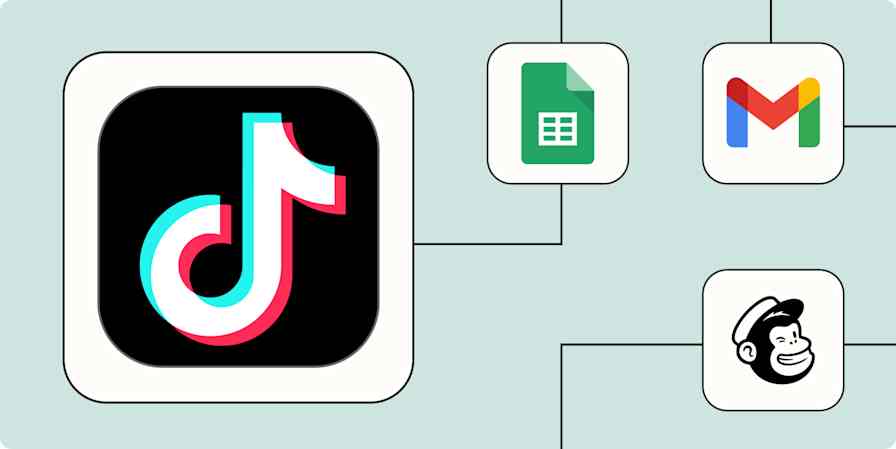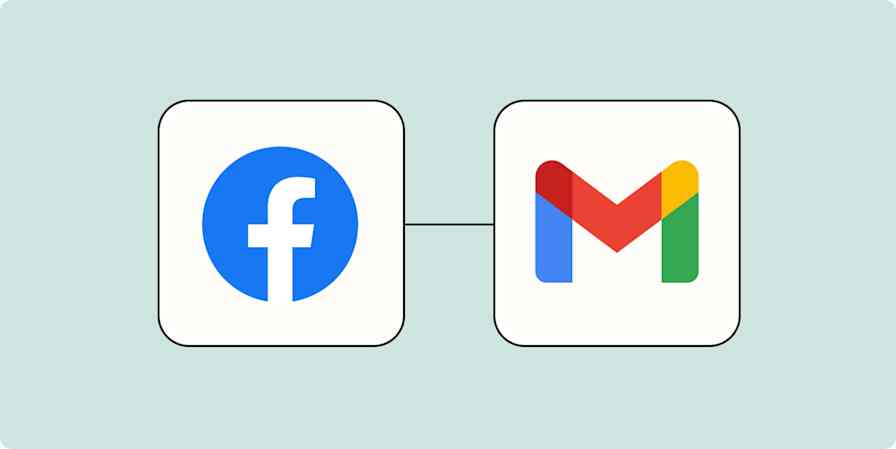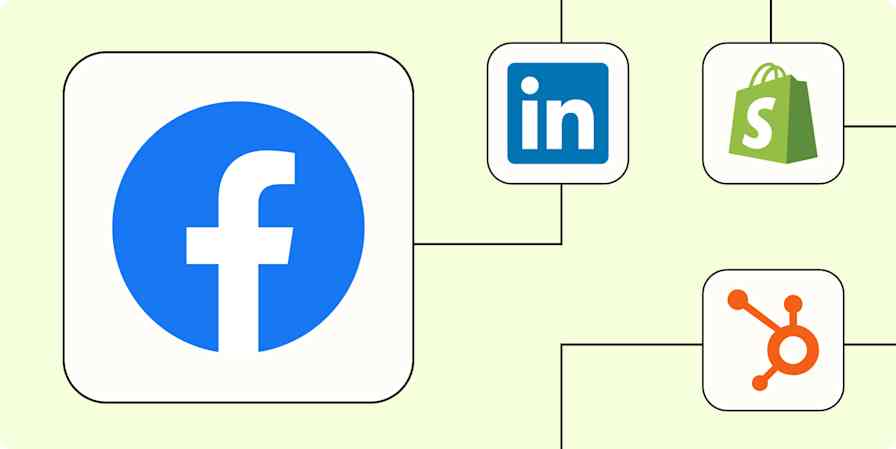App tips
11 min readHow to use Meta's Facebook Business Manager
By Ryan Kane · September 18, 2024
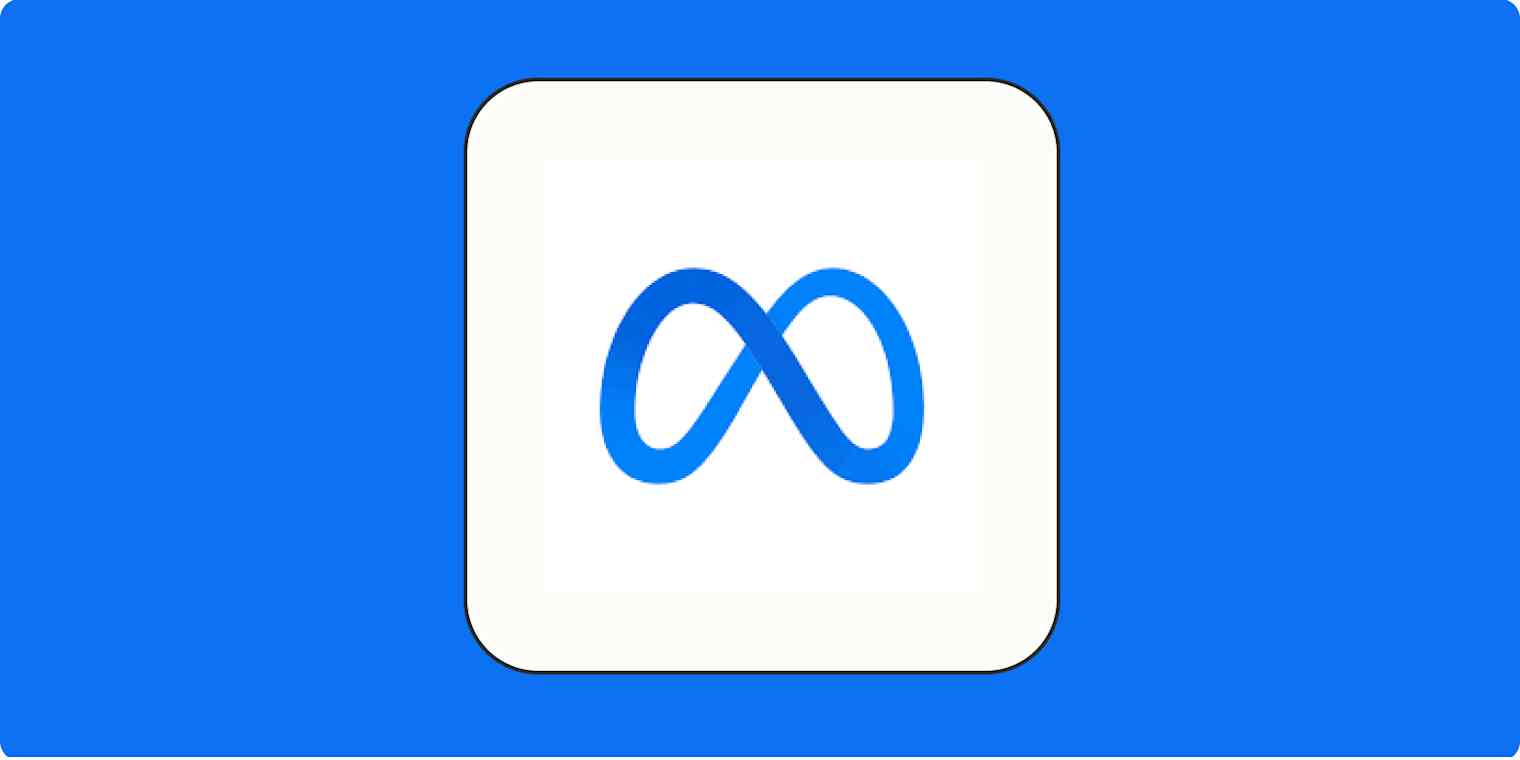
Get productivity tips delivered straight to your inbox
We’ll email you 1-3 times per week—and never share your information.
mentioned apps
Related articles
Improve your productivity automatically. Use Zapier to get your apps working together.