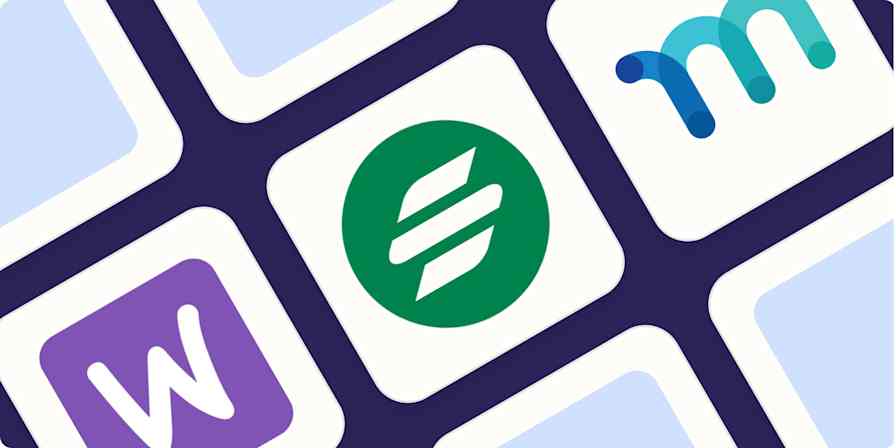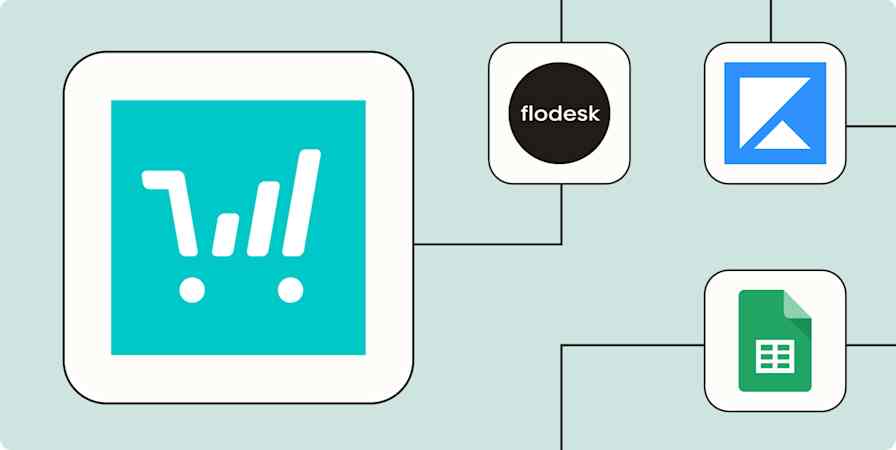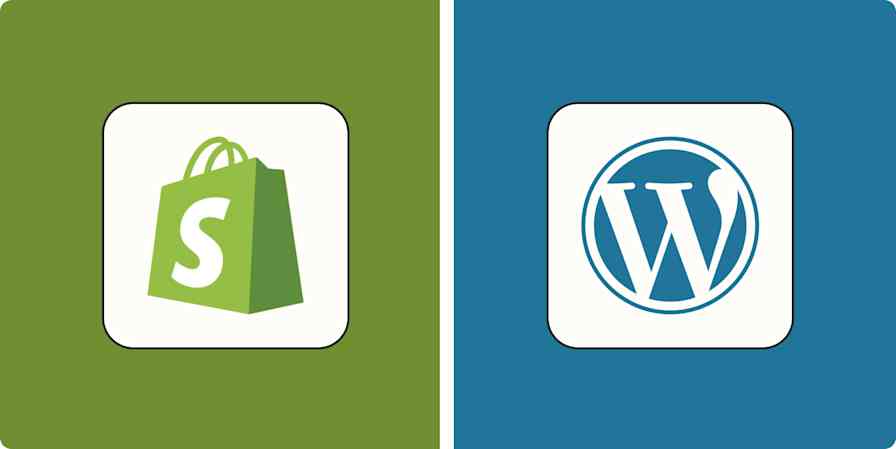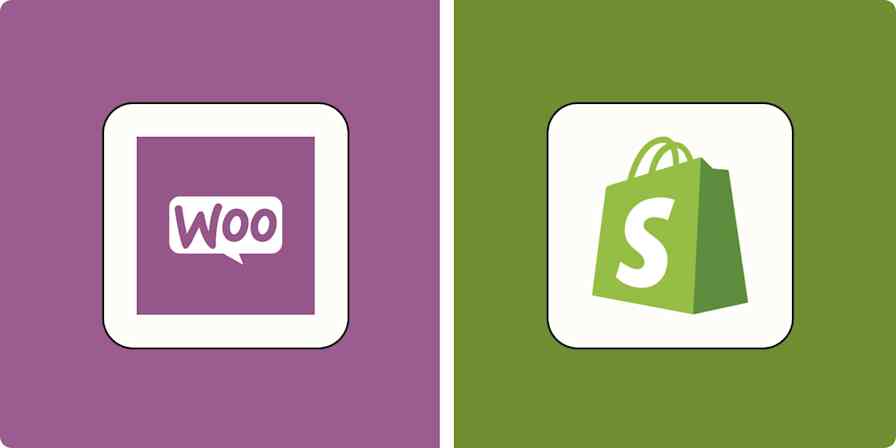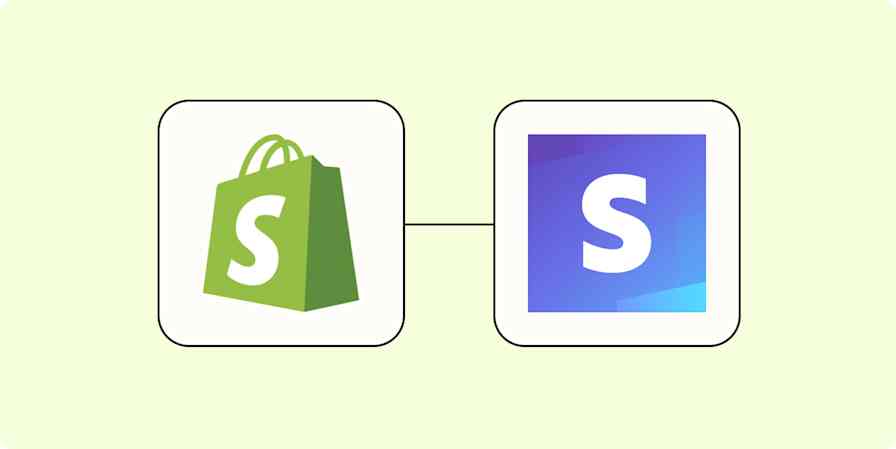App tutorials
8 min readHow to Use Amazon Seller Central
By Hannah Herman · July 11, 2019
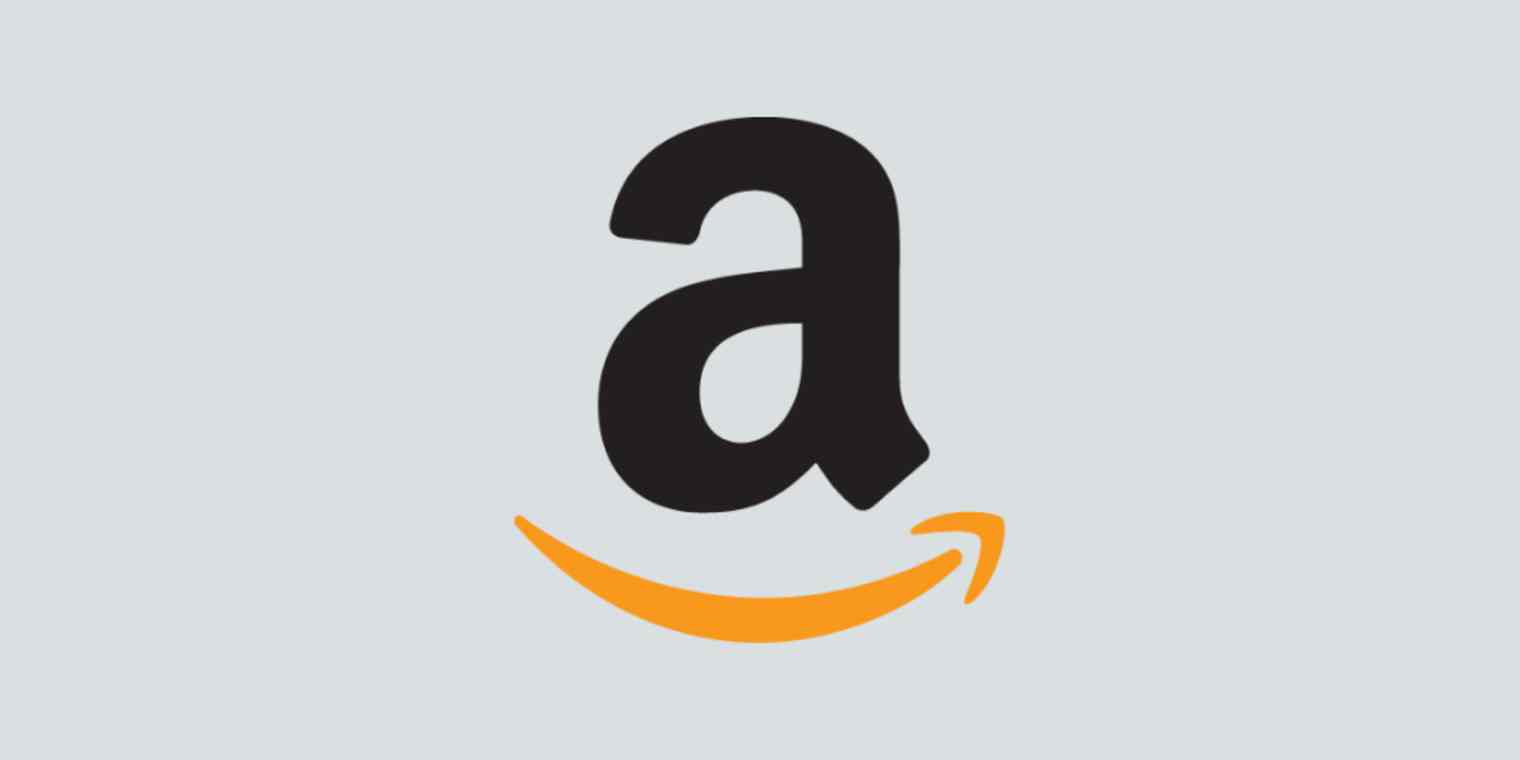
Get productivity tips delivered straight to your inbox
We’ll email you 1-3 times per week—and never share your information.
tags
mentioned apps
Related articles
Improve your productivity automatically. Use Zapier to get your apps working together.