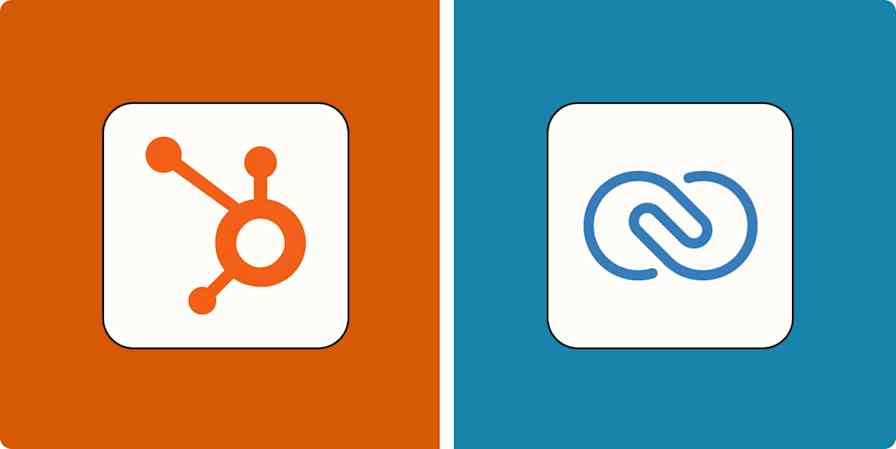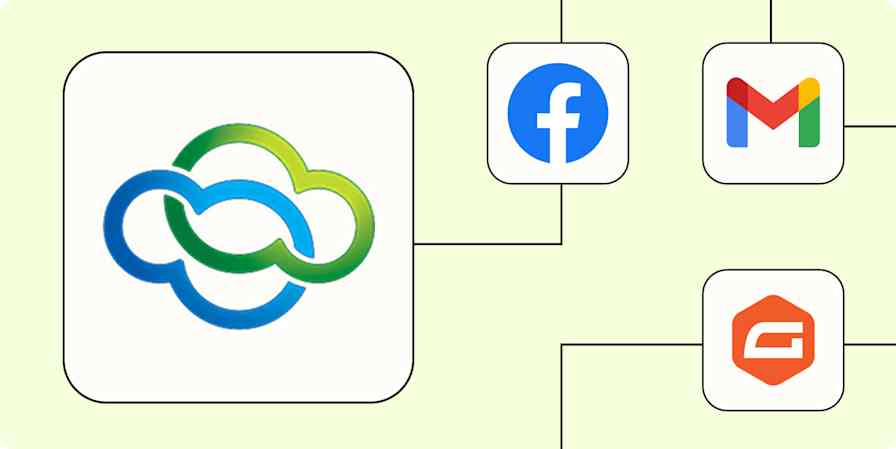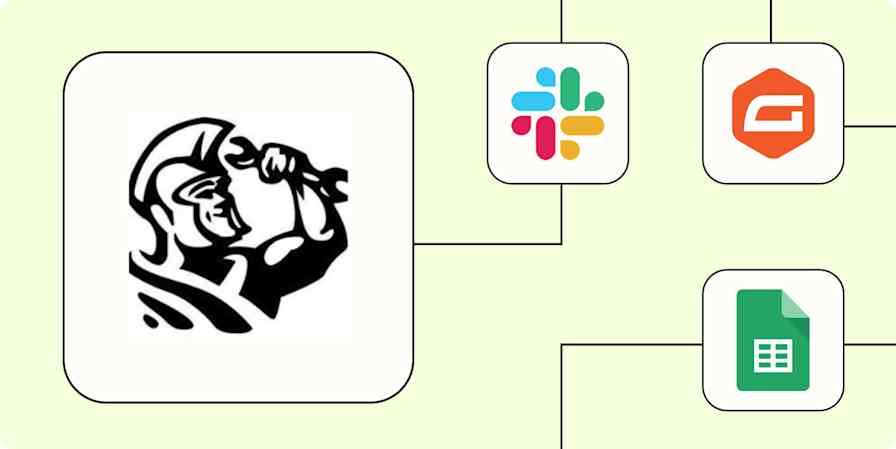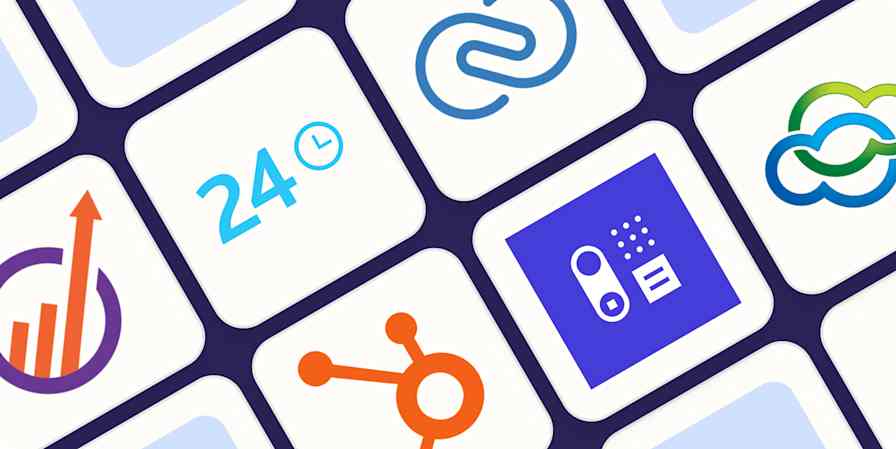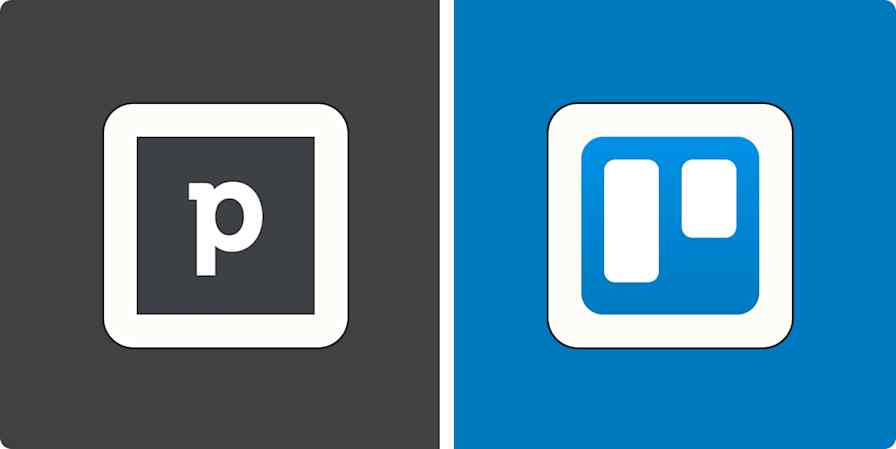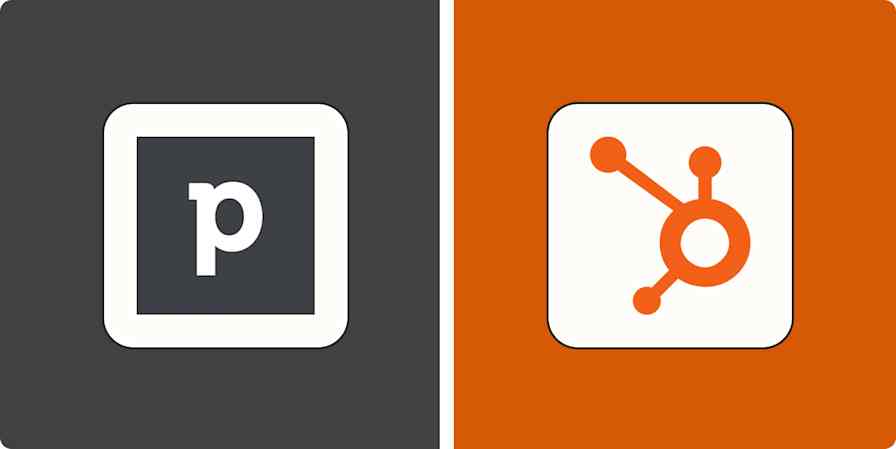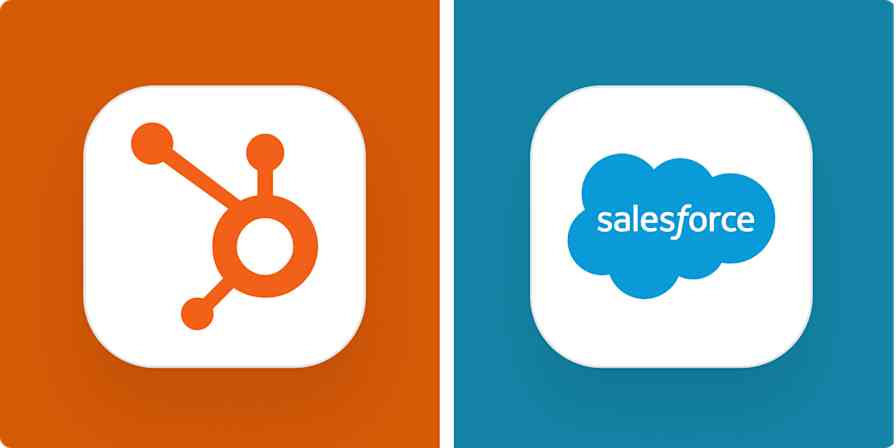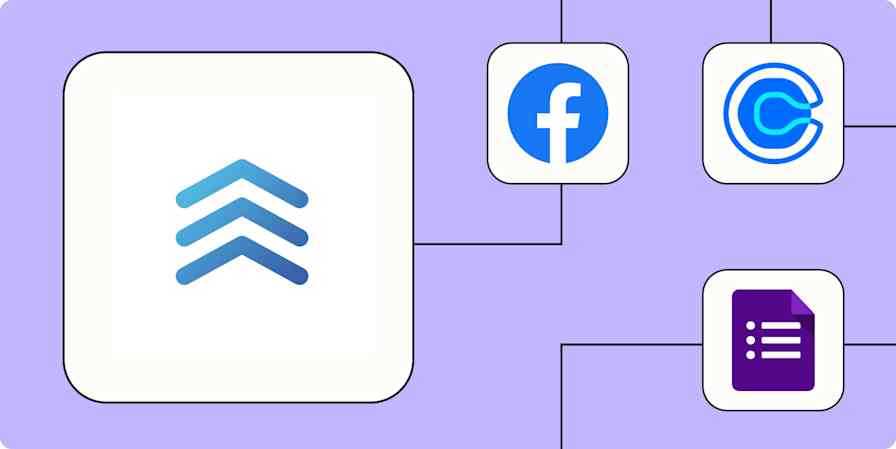Zapier tutorials
6 min readHow to use webhooks to connect Facebook Lead Ads to your CRM
By Krystina Martinez · December 16, 2022
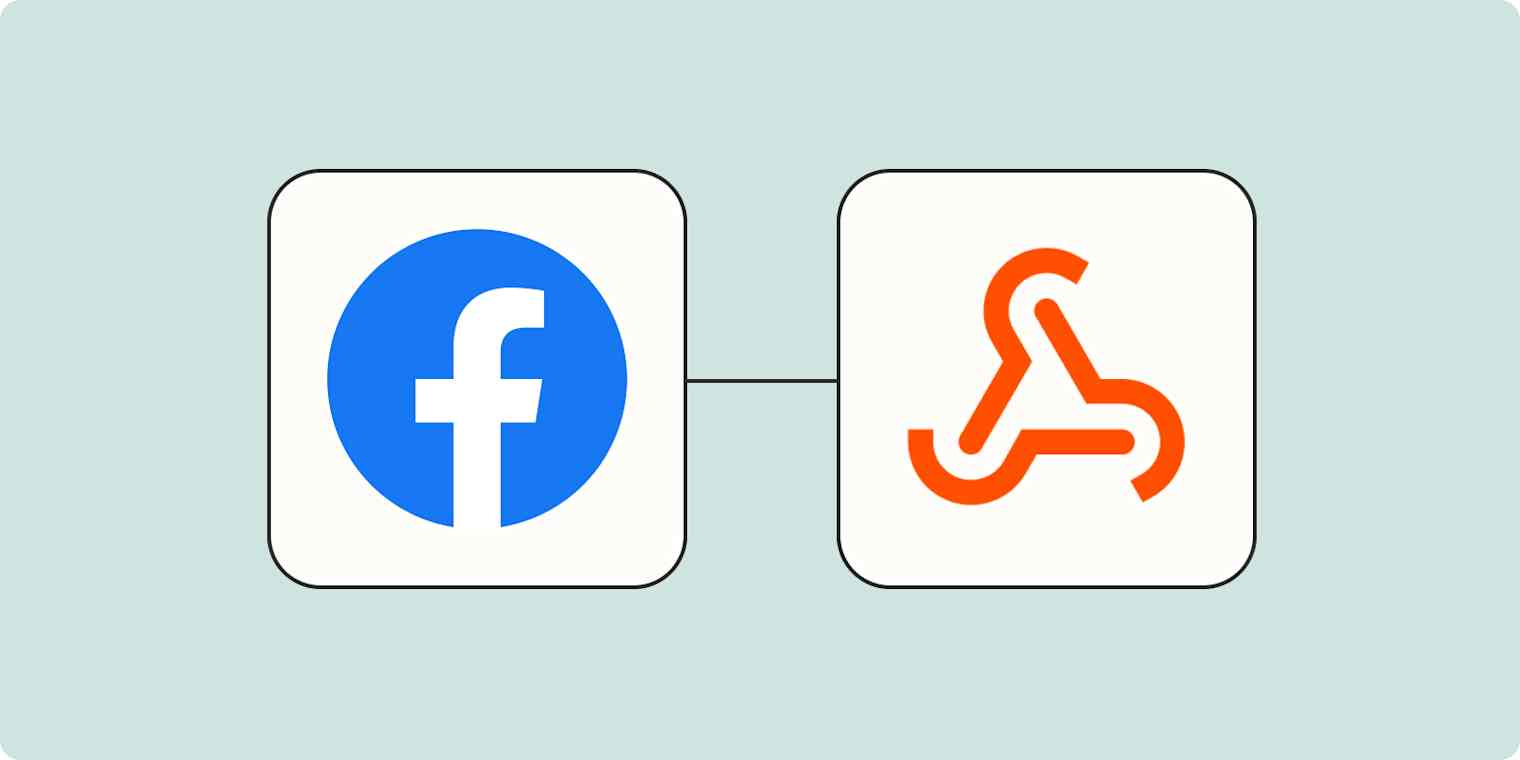
Get productivity tips delivered straight to your inbox
We’ll email you 1-3 times per week—and never share your information.
mentioned apps
Related articles
Improve your productivity automatically. Use Zapier to get your apps working together.