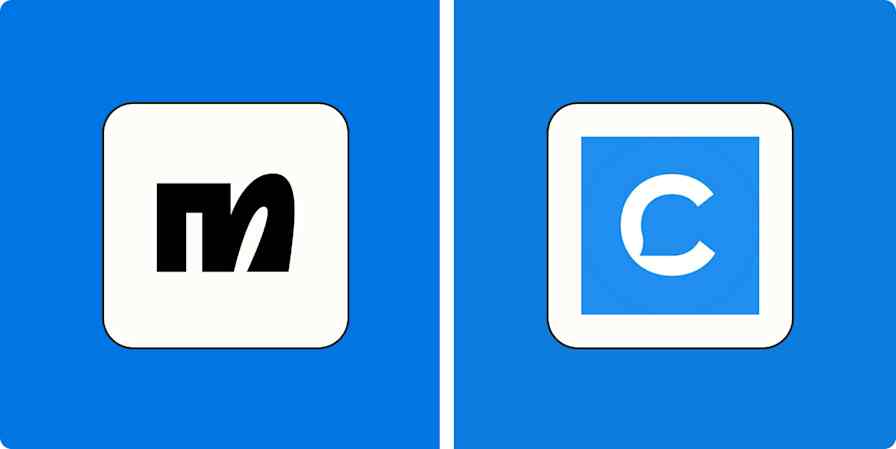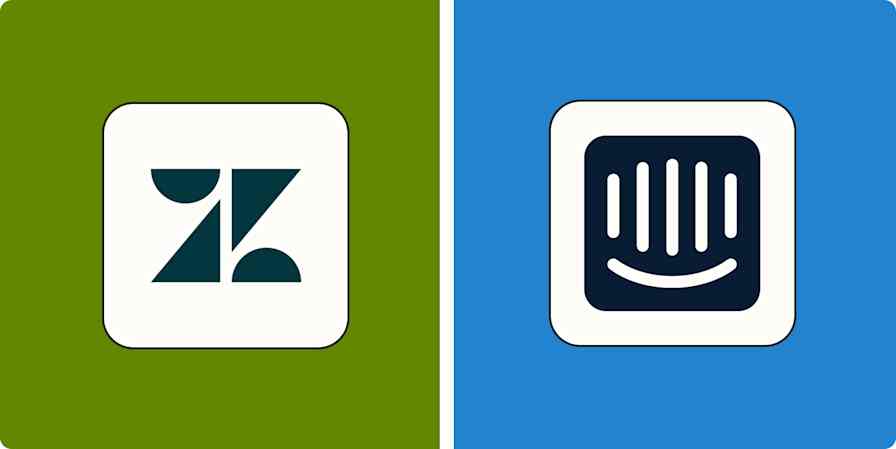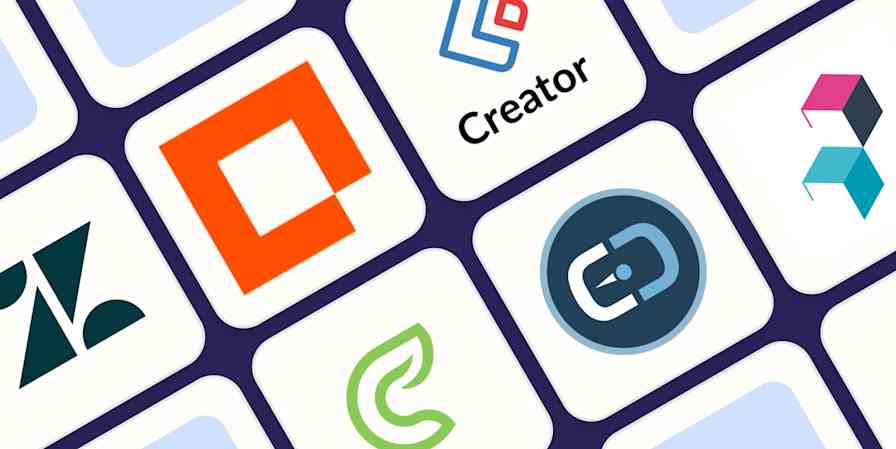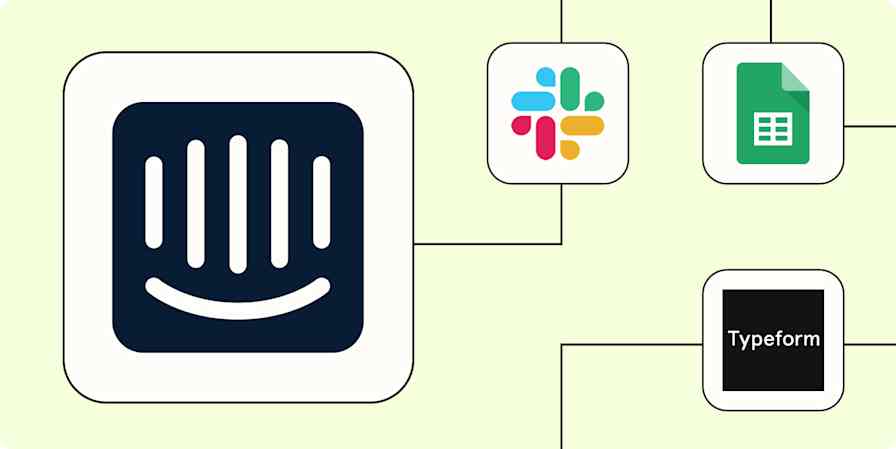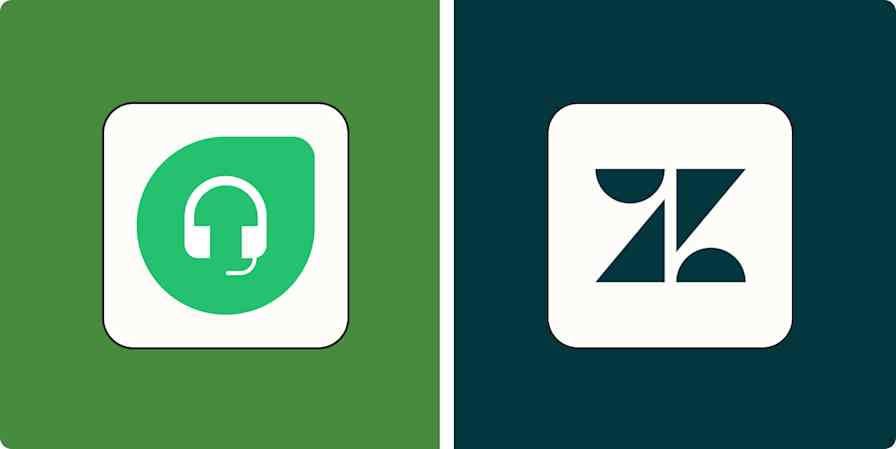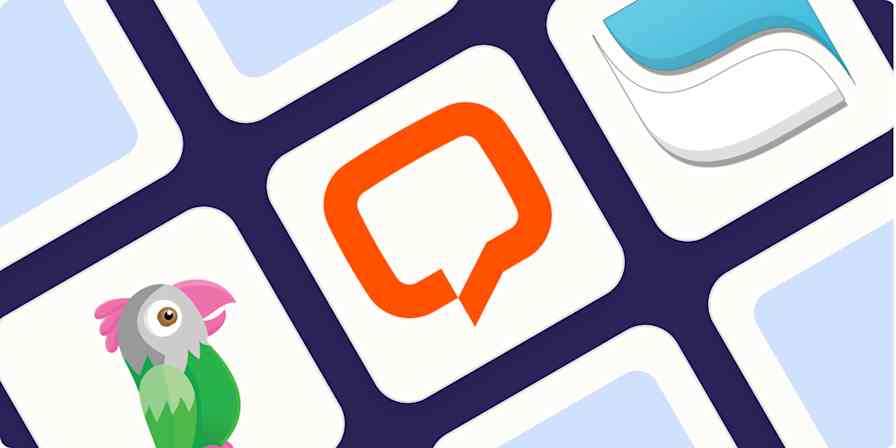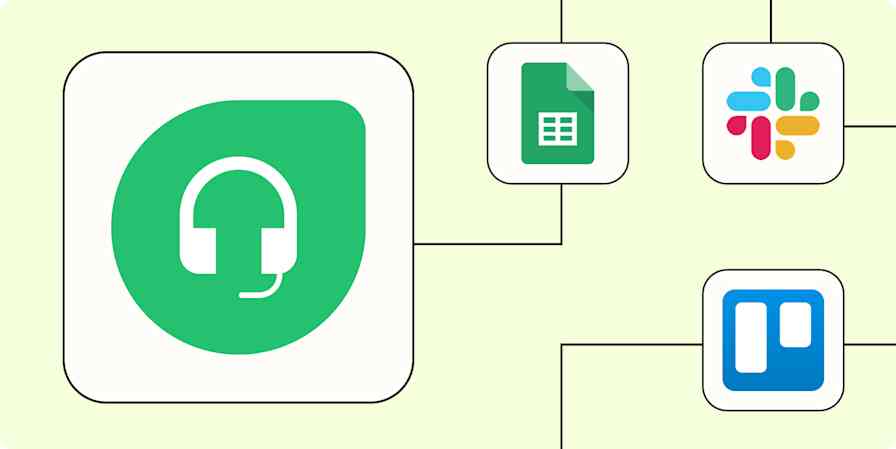App tutorials
7 min readHow to Use Freshdesk
By Chris Hawkins · August 1, 2019
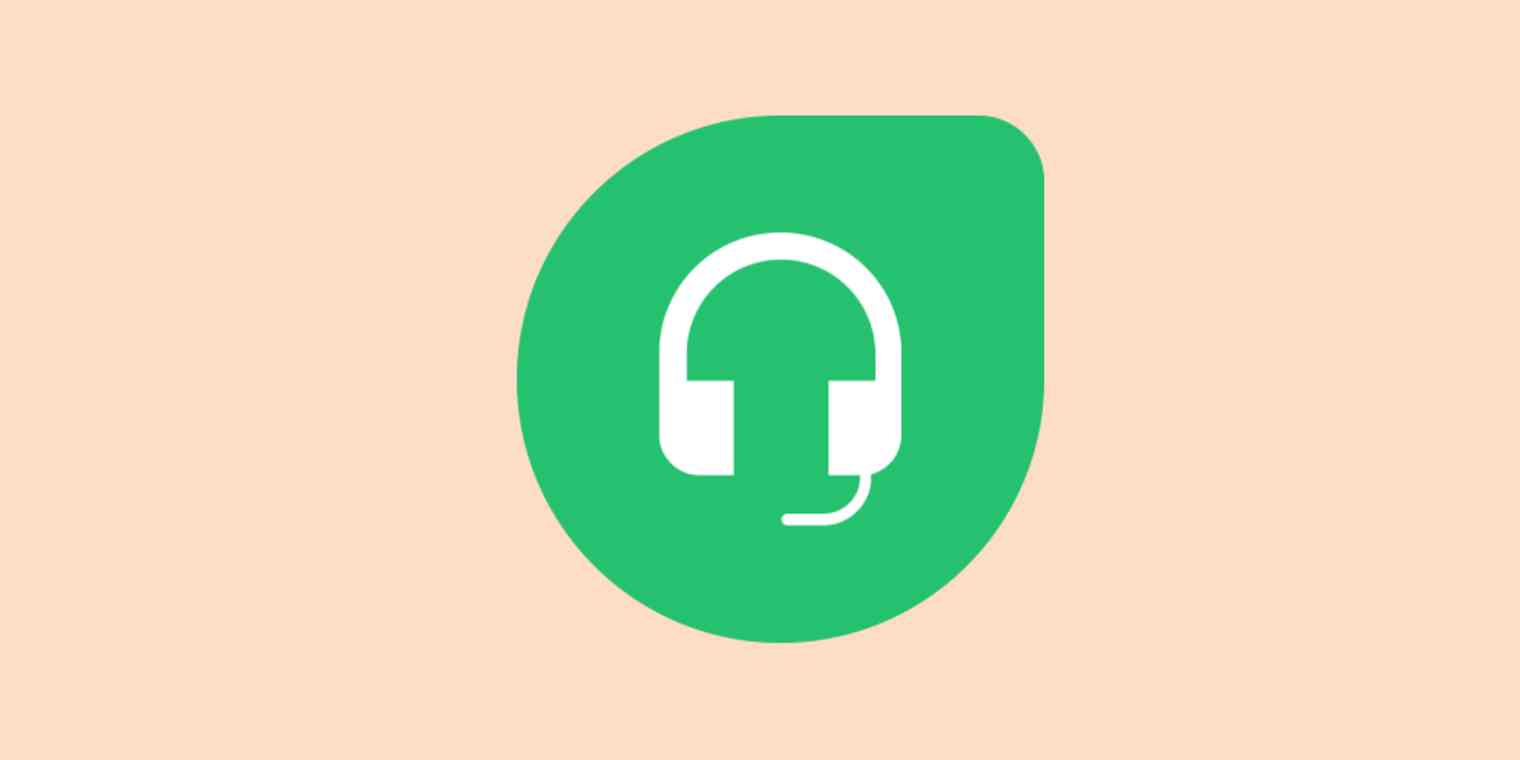
Get productivity tips delivered straight to your inbox
We’ll email you 1-3 times per week—and never share your information.
tags
mentioned apps
Related articles
Improve your productivity automatically. Use Zapier to get your apps working together.