Automation inspiration
6 min readHow to automate AI image generation with Zapier
By Will Harris · February 11, 2025
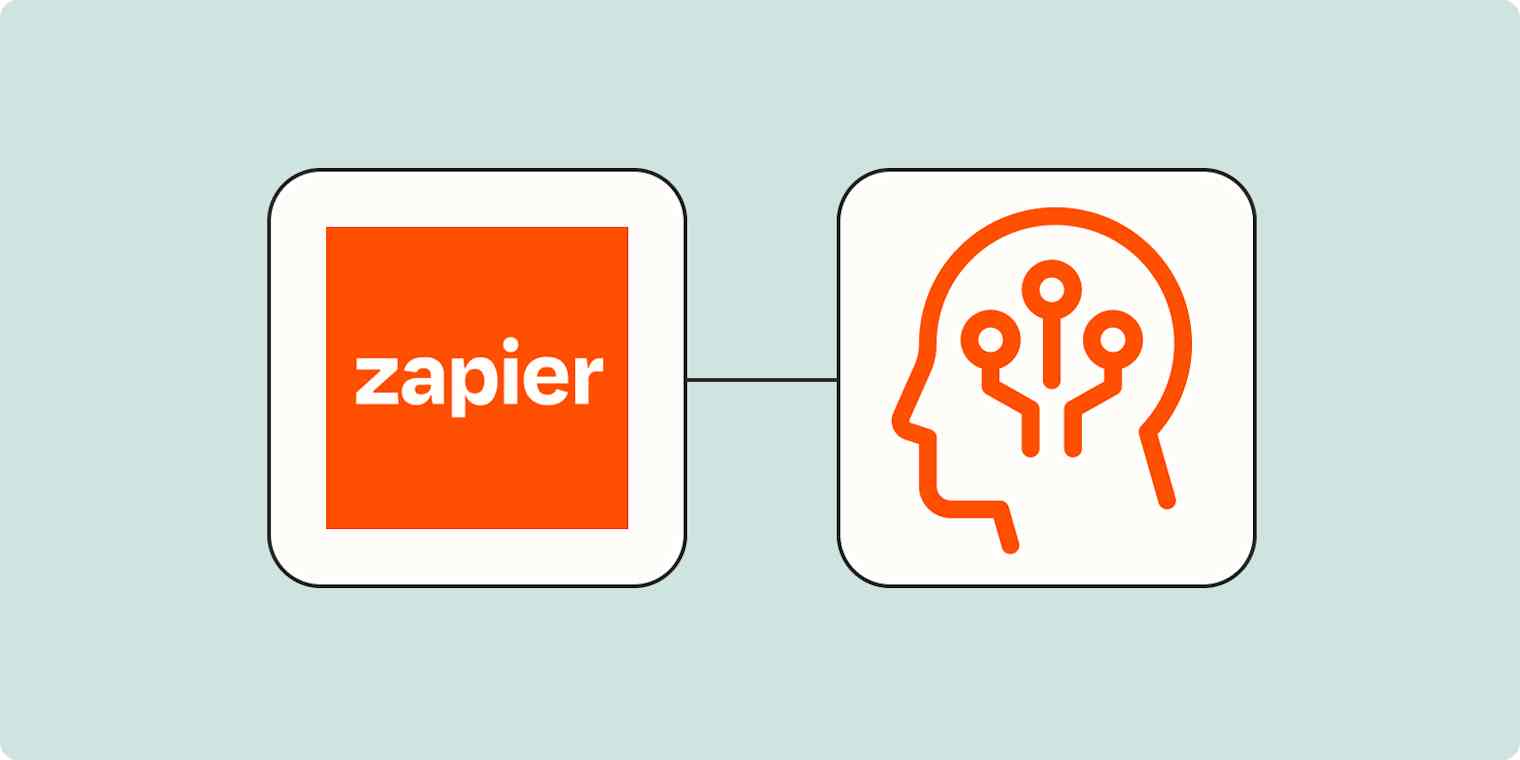
Get productivity tips delivered straight to your inbox
We’ll email you 1-3 times per week—and never share your information.
mentioned apps
Related articles
Improve your productivity automatically. Use Zapier to get your apps working together.







