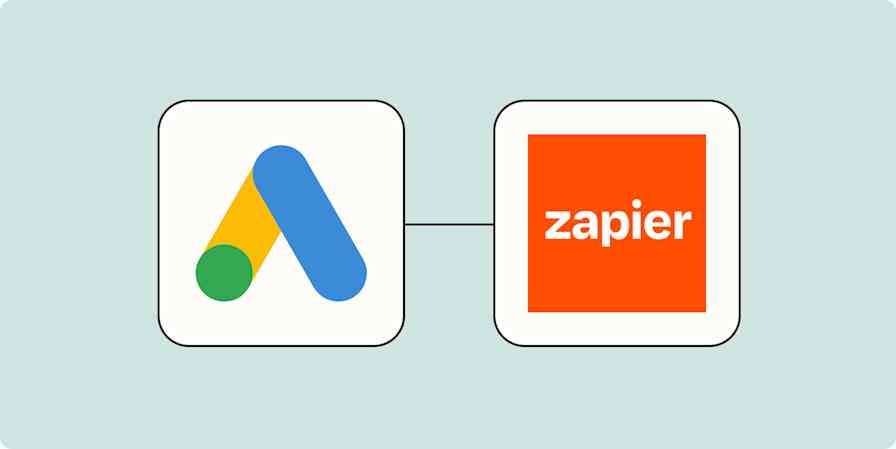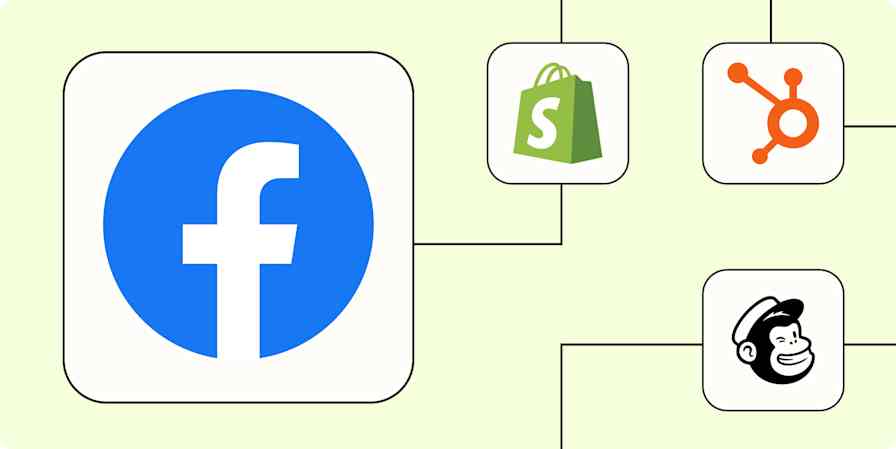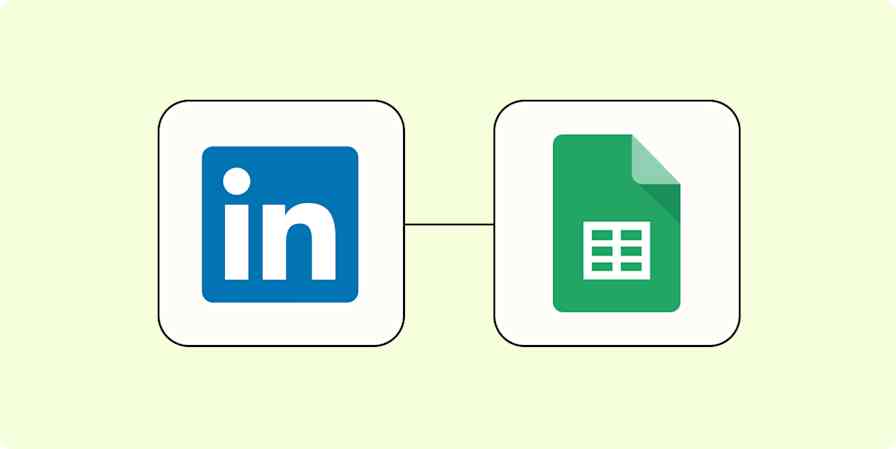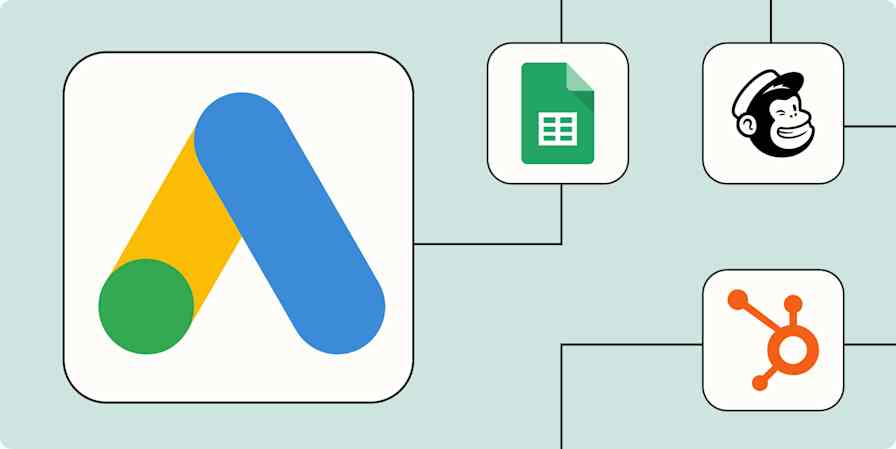Zapier tutorials
6 min readHow to instantly follow up on Facebook Lead Ads with custom notifications
By Nicole Replogle · June 7, 2024
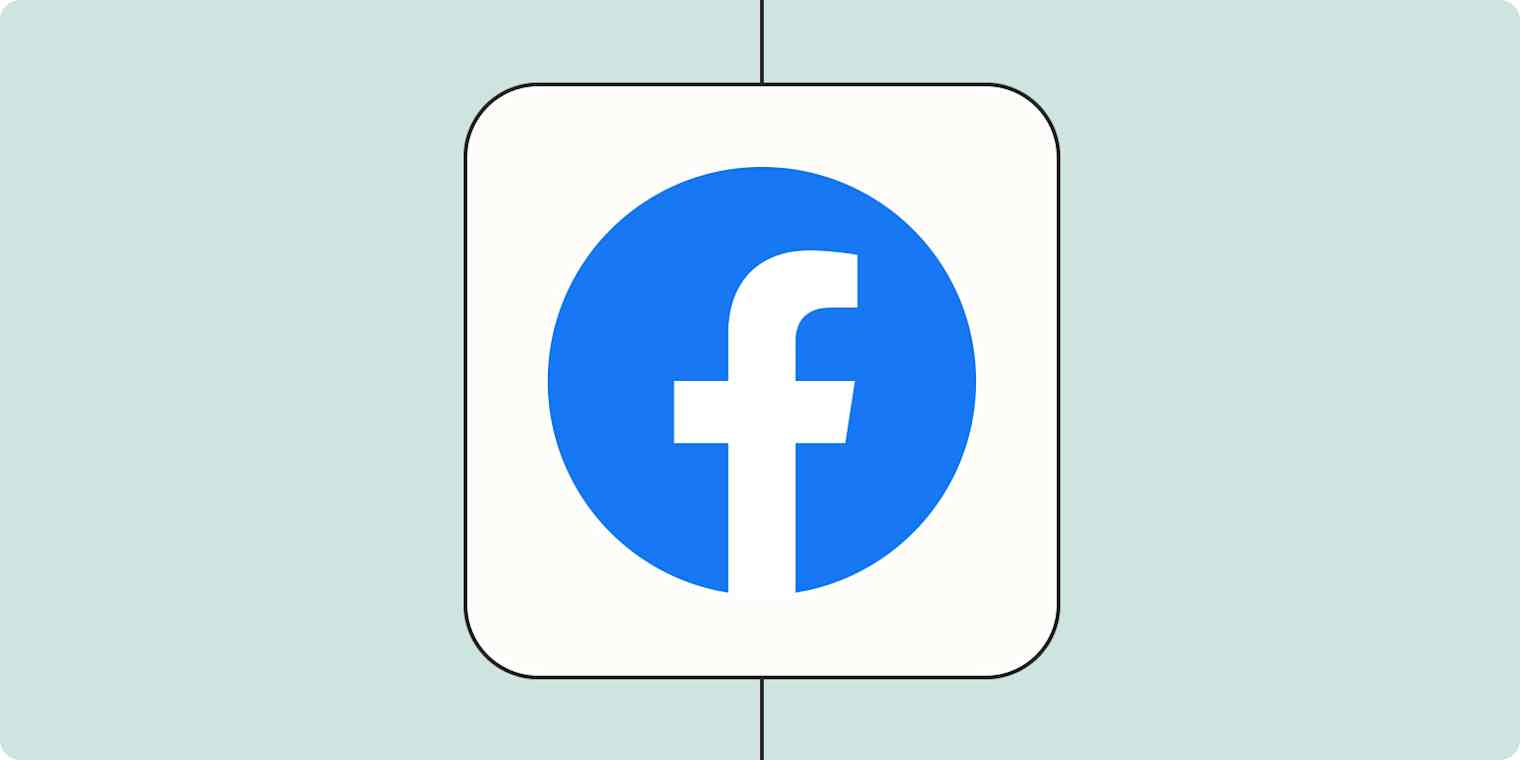
Get productivity tips delivered straight to your inbox
We’ll email you 1-3 times per week—and never share your information.
mentioned apps
Related articles
Improve your productivity automatically. Use Zapier to get your apps working together.